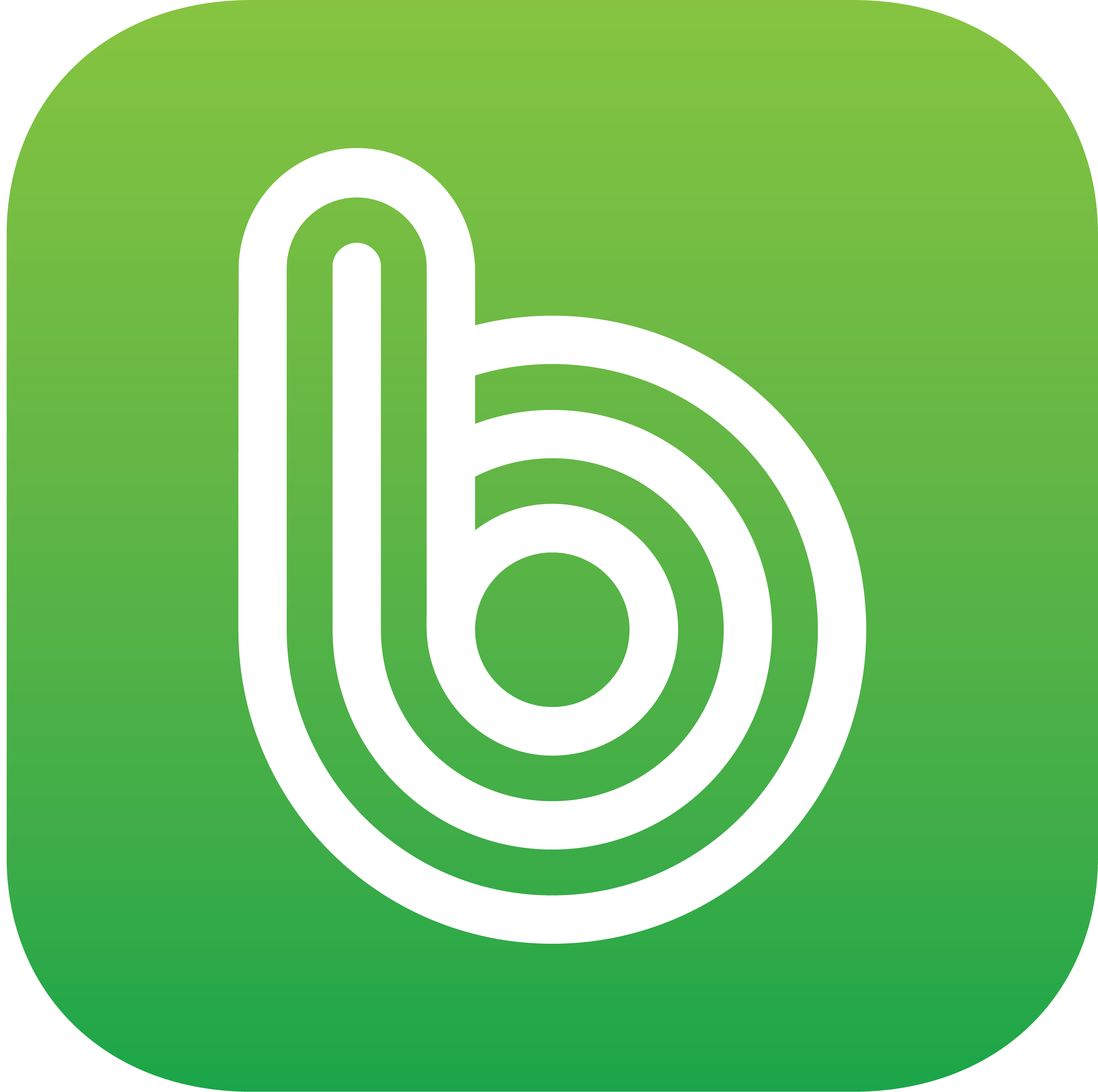갤럭시 스마트폰의 장점 중에 하나가 바로 앱별로 화면분할이 가능해서 멀티태스킹 작업이 용이하다는 것인데요. 요즘 스마트폰 디스플레이 화면이 커짐에 따라 꽤 유용하게 사용할 수 있는 기능이기도 합니다. 특히 유튜브 영상을 보면서 카카오톡이나 다른 앱을 한 화면에서 동시에 사용할 수 있기도 해서 지금부터 갤럭시 화면분할 및 멀티태스킹 사용 방법에 대해 알아볼까 합니다.
갤럭시 화면분할 및 멀티태스킹
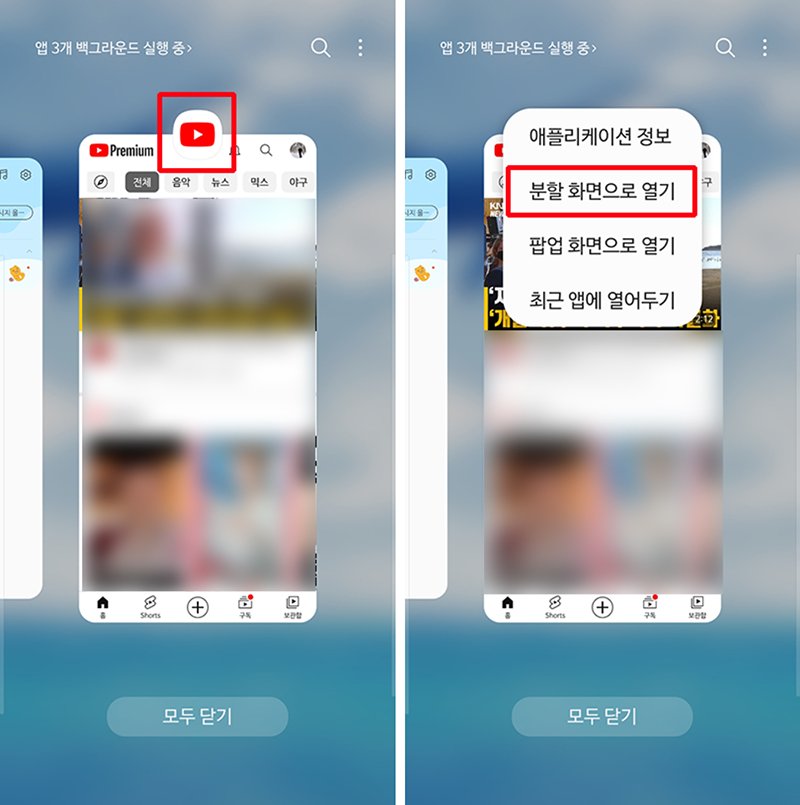
아무래도 화면분할이나 멀티태스킹 작업을 가장 많이 하고 유용하게 사용할 수 있는 앱 중의 하나가 바로 유튜브 앱이 아닐까 생각되는데요. 일단, 유튜브 앱을 먼저 실행한 다음, 화면 아래 네비게이션바 삼선아이콘을 선택하거나 아니면 제스처를 이용해서 백그라운드 화면을 실행해 주세요.
그런 다음, 화면분할을 하고자 하는 앱에서 상단 앱 아이콘을 한 번 터치하면 오른쪽 화면과 같이 멀티태스킹 작업을 위한 여러 선택항목들이 나오게 되는데요. 여기서 분할 화면으로 열기 항목을 선택해 줍니다.
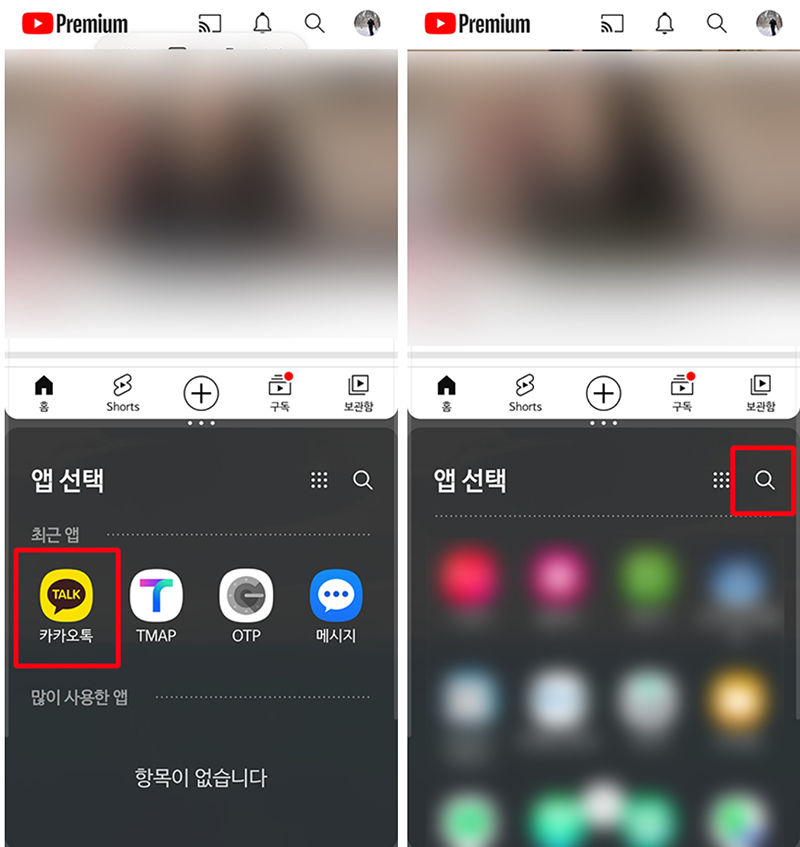
그럼 화면이 아래 위로 2등분으로 분할이 되면서 위에는 아까 처음 실행했던 유튜브 앱이 그대로 떠 있고, 아래에는 이제 분할화면으로 사용할 다른 앱을 선택할 수 있는 화면이 나오는데요. 최근 앱이 먼저 보여지게 되므로 최근 앱 목록에 멀티태스킹을 할 앱이 있다면 바로 선택해주면 되고, 만약 최근 앱 목록에 멀티태스킹을 할 앱이 보이지 않는다면, 상단 오른쪽 검색버튼을 통해 멀티태스킹 화면으로 사용하고자 하는 앱을 검색 후 선택해주면 됩니다.
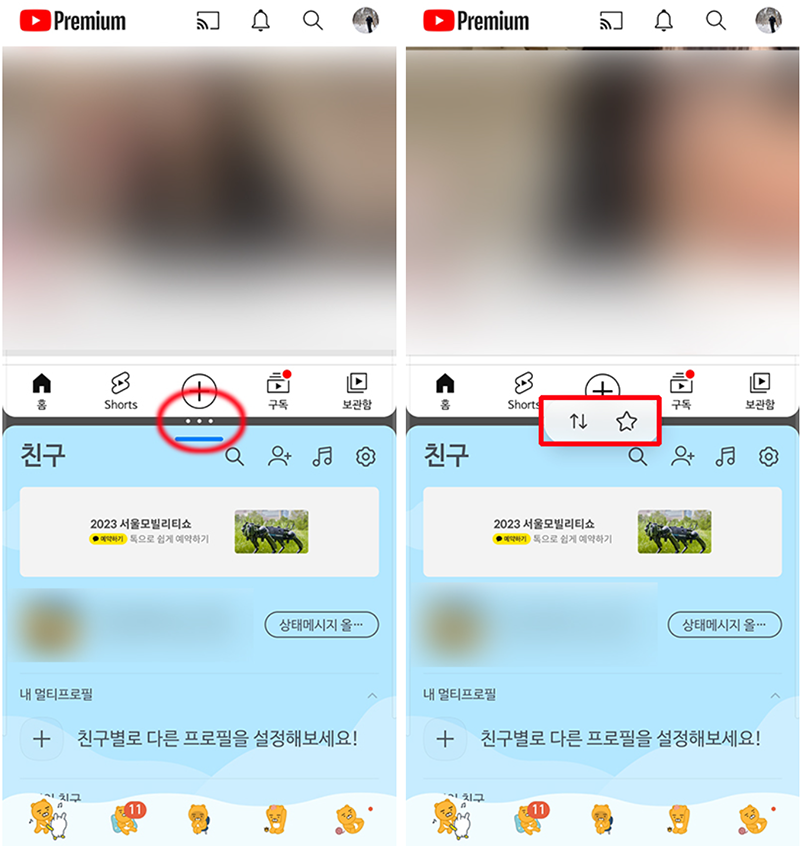
일단, 저는 유튜브 앱과 카카오톡 앱을 화면분할로 아래 위로 멀티태스킹 형태로 배치를 해봤는데요. 중간의 점 세개 있는 부분을 아래 위로 들애그 하면 각각의 창의 크기를 조절할 수 있게 되고, 또는 점 세개 부분을 짧게 한 번 터치를 하게 되면, 아래 위 화살표와 별표 모양이 나오는데, 아래위 화살표 모양을 선택하면 화면분할이 된 앱의 아래 위 위치를 서로 바꿀 수 있게 되고요. 별표 표시는 이 분할화면 상태를 다음에도 편하게 바로 꺼내서 쓸 수 있게 홈화면이나 엣지탭에 저장해 두는 기능입니다.
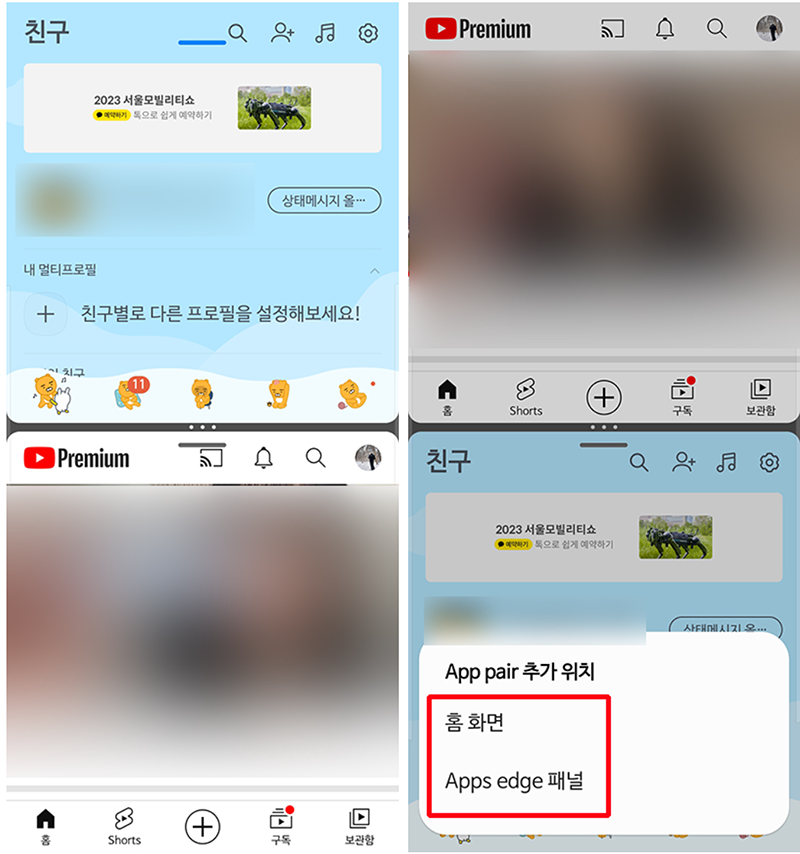
왼쪽 화면은 아래위 화살표 모양의 아이콘을 이용해 유튜브 앱과 카카오톡 앱의 위치를 서로 변경해준 모습입니다. 그리고 오른쪽 화면은 별표 모양의 아이콘을 선택해서 이 화면분할 상태을 그대로 App pair 형태로 저장할 수 있게 되는데, 이 분할화면 상태를 홈화면이나 엣지패널 둘 중 하나를 선택해서 저장할 수 있습니다.
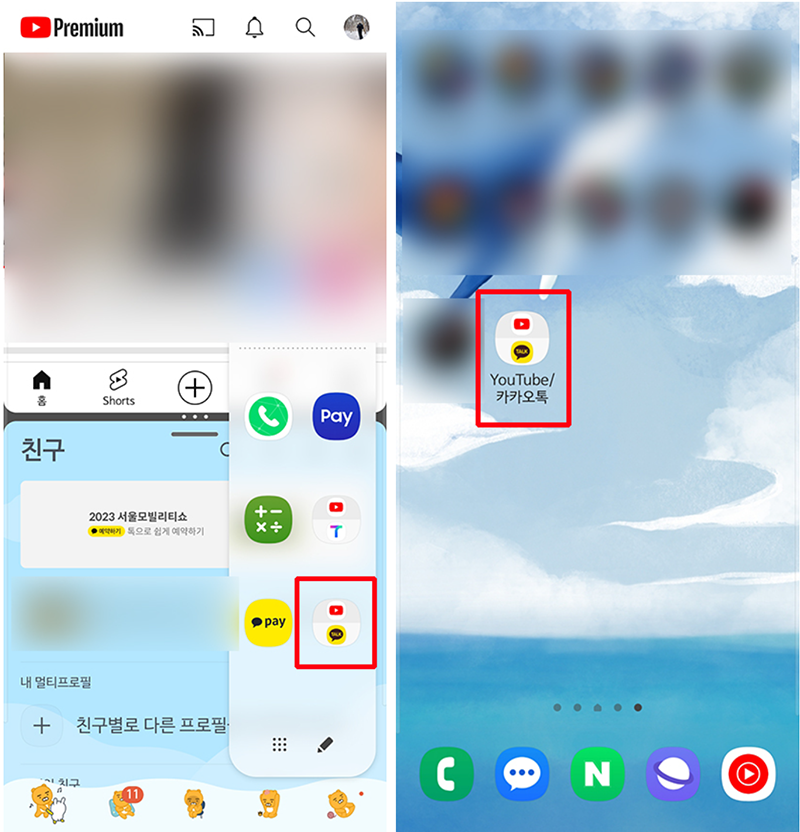
왼쪽 화면이 엣지 패널에 저장한 모습이고요. 오른쪽 화면이 홈화면에 저장을 한 모습입니다. 이렇게 멀티태스킹으로 자주 사용하는 두 개의 앱이라면 엣지패널이나 홈화면에 따로 저장을 한 뒤, 마치 하나의 앱처럼 사용할 수 있게 되는 것이지요.