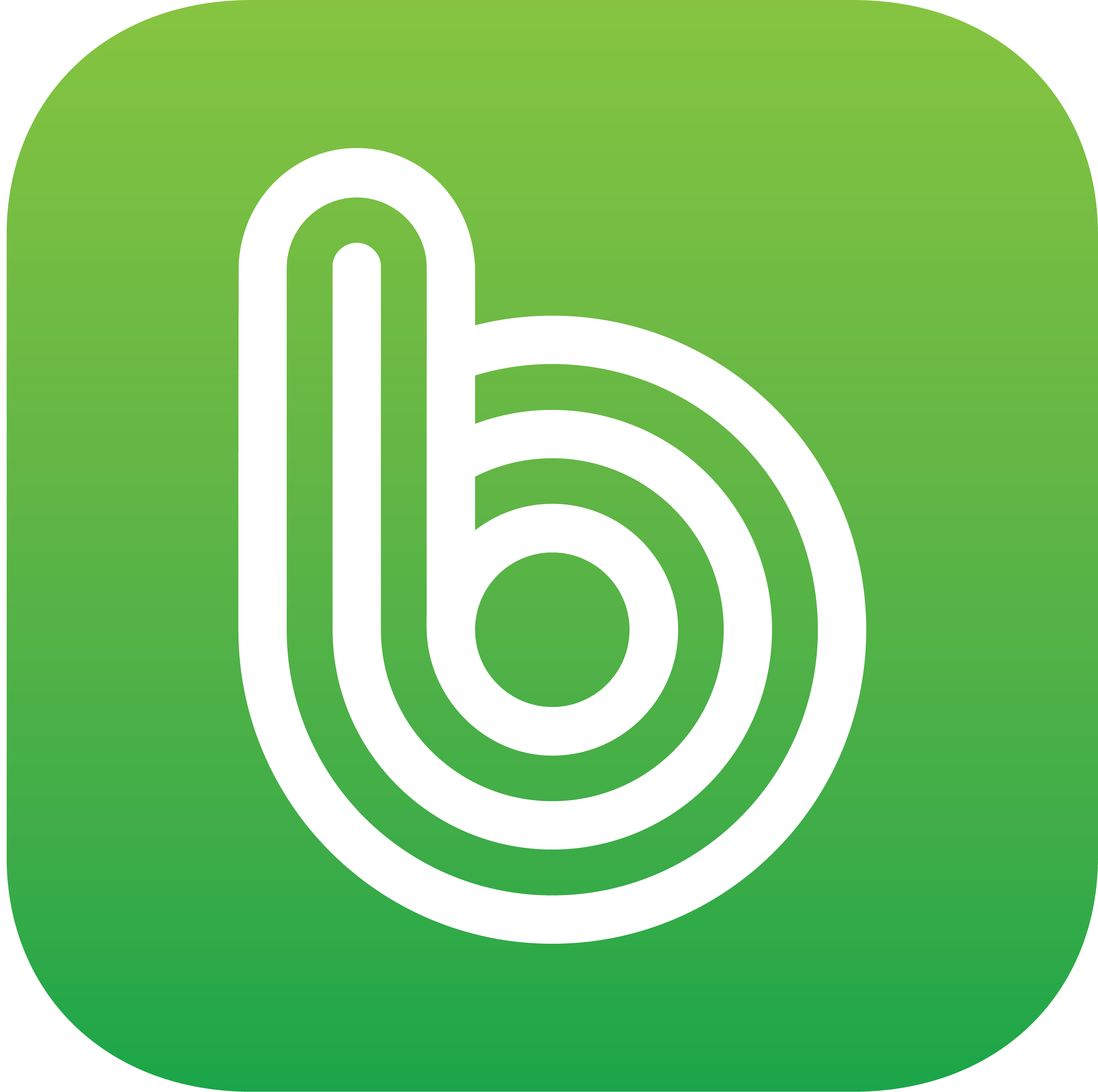컴퓨터를 사용할 때 가끔 인터넷 화면을 캡처해서 사용할 때가 있습니다. 그냥 화면이 열려 있는 상태 그대로 캡처하는 건 그리 어렵지 않지만, 스크롤 아래 보이지 않는 화면까지 모두 캡처하는 스크롤 전체 화면 캡처 하는 건 별도의 방법이 필요합니다. 여러 인터넷 브라우저마다 스크롤 전체 화면 캡처 방법이 다르긴 하지만, 이번 글에서는 마이크로소프트 엣지 브라우저에서 스크롤 전체 화면 캡처 방법을 한 번 알아볼까 해요.
마이크로소프트 엣지 스크롤 전체 화면 캡처 방법
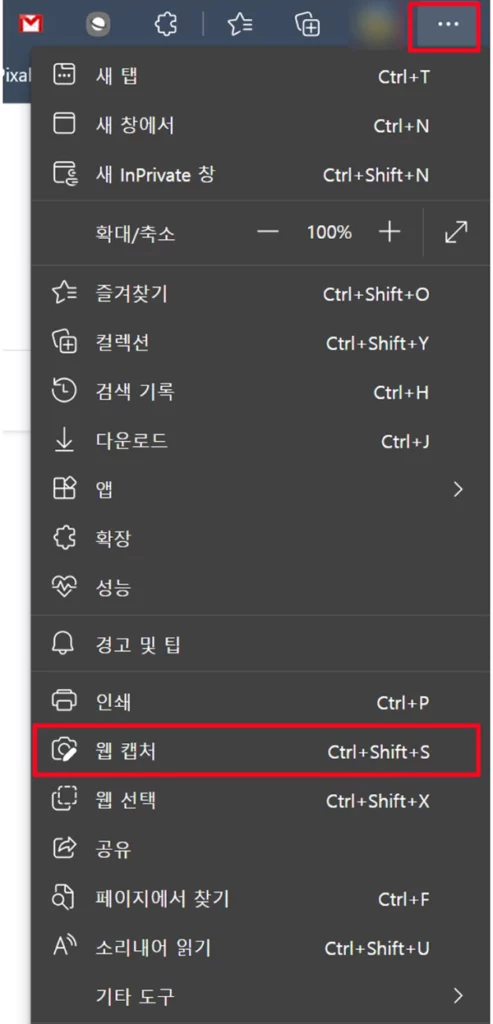
우선 마이크로소프트 엣지 브라우저를 실행한 상태에서 상단 오른쪽에 보시면 점 세개 버튼이 있는데 선택을 해준 다음, 아래로 펼쳐진 항목들 가운데 ‘웹 캡처’ 항목이 있으니 선택해 주시고요. 빠르게 단축키를 사용하고자 한다면, 엣지 브라우저가 열려 있는 상태에서 Ctrl+Shift+S 키를 누르면 됩니다.

그러면, 엣지 브라우저 화면 상단에 캡처 영역 및 전체 페이지 캡처 선택 항목이 나오게 되는데, 둘 다 스크롤 전체 화면 캡처가 가능한 도구입니다. 먼저 캡처 영역 항목의 경우, 스크롤 캡처를 하기 위해 캡처 영역을 선택해줘야 하는데, 마우스를 드래그하여 화면 아래까지 캡처 영역을 지정해 주세요.
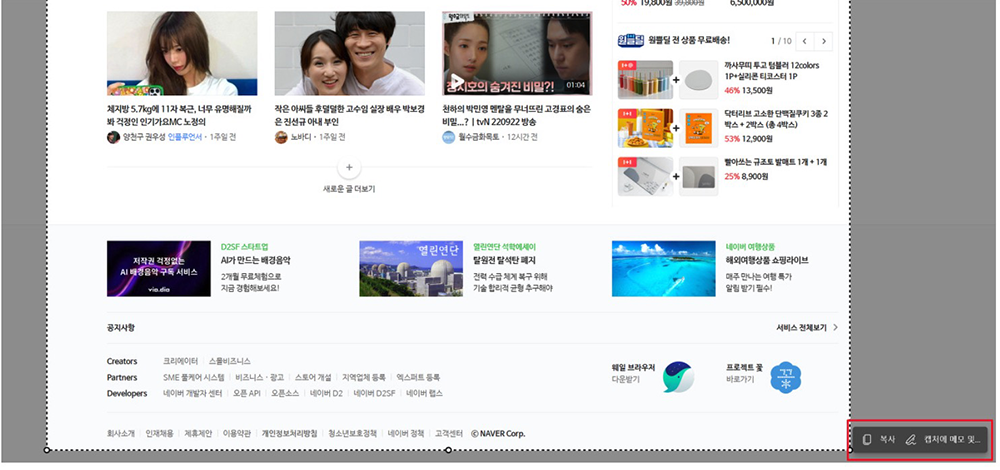
캡처 영역을 지정하고 나면, 바깥 테두리 점선으로 캡처 영역을 확인할 수 있고, 그리고 나서 화면 오른쪽 아래 복사 또는 캡처에 메모 및…. 항목이 나오는데, 원하는 편집 도구를 선택해서 캡처 화면을 저장하면 되고요.
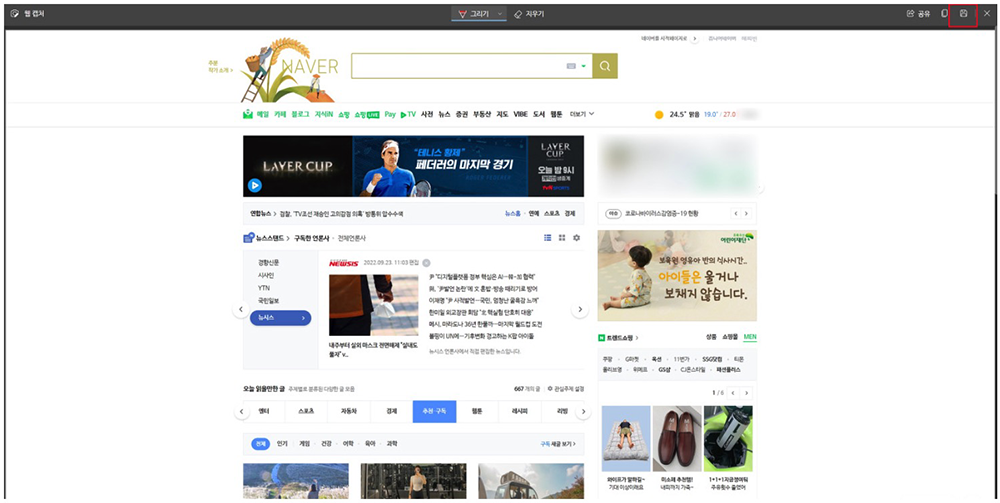
만약 위에서 캡처 영역 항목이 아닌 전체 페이지 캡처 항목을 선택했다면, 바로 화면 전체를 캡처하게 되고, 오른쪽 상단의 저장 버튼을 통해 캡처 화면 이미지를 저장할 수 있게 됩니다.
함께 보면 좋은 글
✅ 네이버 웨일 스크린샷 및 전체화면 스크롤 캡처 저장 방법
✅ 마이크로소프트 엣지 브라우저 검색 기록 및 쿠키 캐시 삭제 방법
네이버 웨일 브라우저를 사용하시는 분들 역시 웨일에서 스크린샷 및 전체화면 스크롤 캡처 화면 저장 방법 및 검색기록 삭제 방법이 따로 소개되어 있으니 필요하신 분들은 참고하시기 바랍니다.