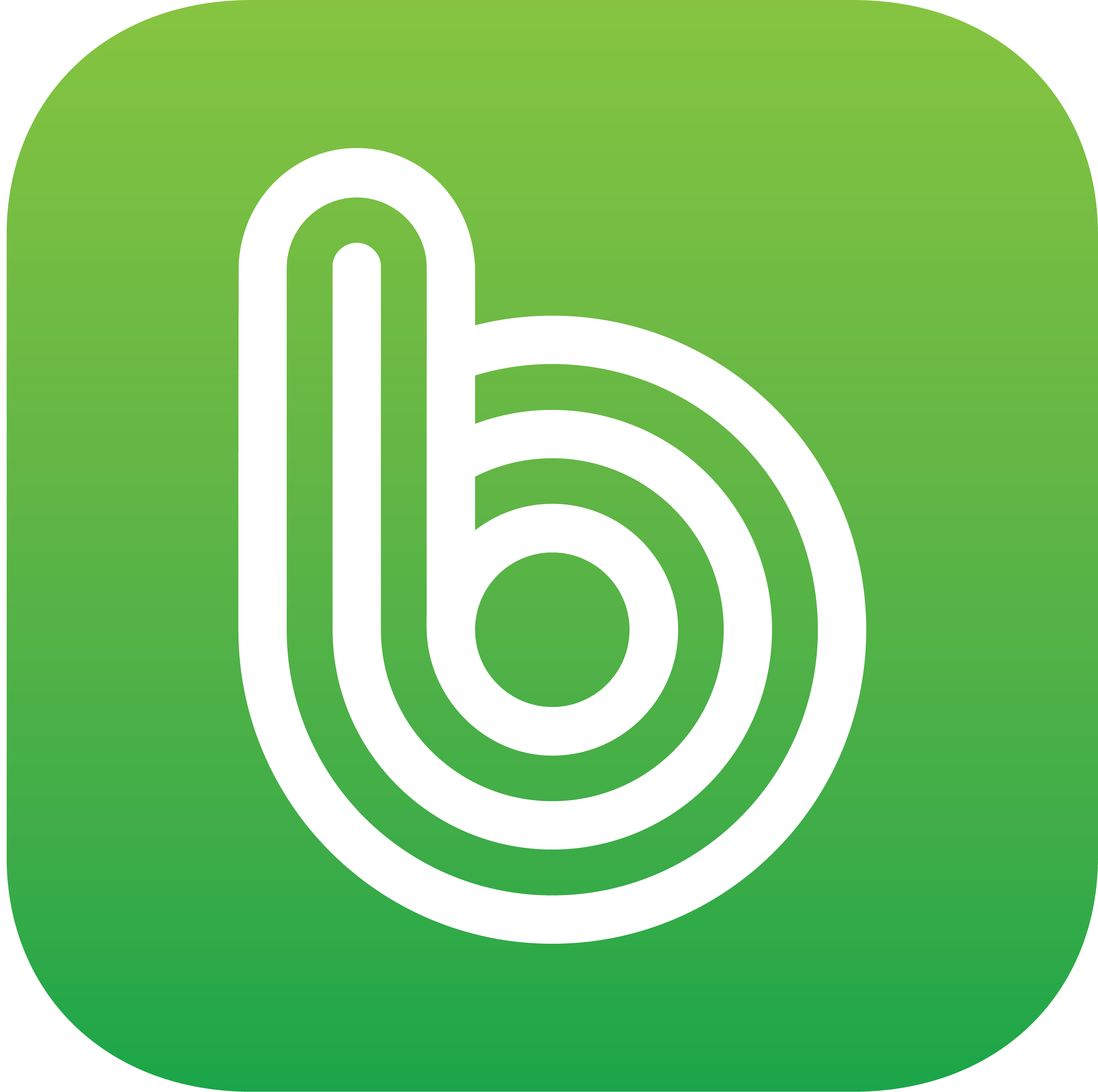혼자 사용하는 개인용 IT 디바이스 기기들이 늘어나면서 자연스레 홈 네트워크 구축을 위한 NAS 이용자들이 늘어나고 있습니다. 나스란, Network Attatched Storage의 약자로 그대로 뜻을 풀이하면 네트워크 저장장치라 생각하면 되는데요. 인터넷 랜선으로 연결되어 있기만 하면, 어디에서든 어떤 기기에서 모두 접속이 가능한 드라이브 저장장치입니다.

저도 개인적으로 오래 전부터 시놀로지 NAS를 사용해오고 있는데요. DS 213j 모델부터 시작해 지금은 DS 720+ 모델을 추가해서 2대의 나스로 홈네트워크 구축을 해놓은 상태입니다.
시놀로지 나스 https 보안 인증서 발급 받아야 하는 이유
NAS를 사용하다 보면, 꽤 편리하기도 하고 어느 정도 조금만 공부를 해서 지식을 쌓으면 상당히 유용하게 사용할 수 있는 장치이기도 하지만, 아무래도 네트워크로 연결된 스토리지이다 보니 자칫 보안이 허술하게 되면, 인터넷을 통해 나스 저장장치 안의 자료들이 한 순간에 날아갈 수도 있는 위험도 있긴 합니다. 그래서 무엇보다 보안 설정이 가장 중요한 장치이기도 한데요.
특히 NAS 특성상 외부접속을 해야 하는 경우가 많은데, 외부접속을 할 때에는 보안이 허술한 http 주소 보다는 보안이 강화된 https 주소를 사용해서 접속하는 것이 안전합니다. 따라서 시놀로지 나스를 사용하면서 외부접속을 해야 하는 분이라면 반드시 https 사용을 위한 보안 인증서를 발급 받아야 해요.
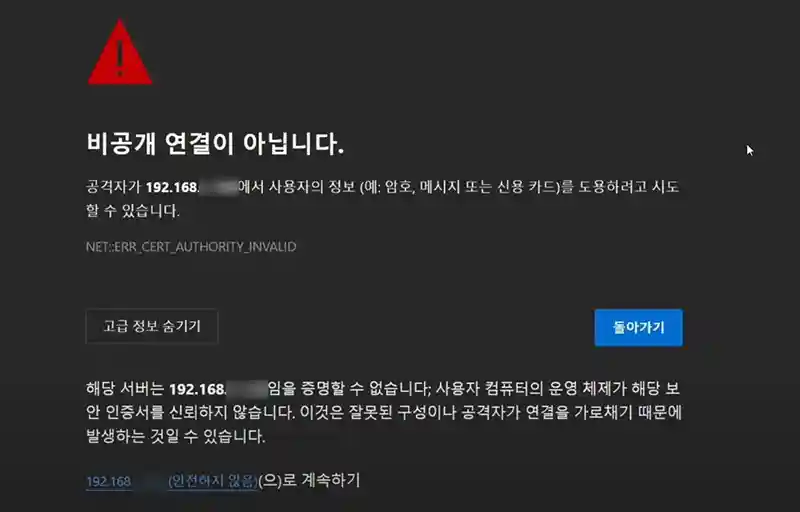
대부분 NAS를 사용하면서 외부접속을 하기 위해 별도의 DDNS 주소를 만들게 될텐데, 만약 별도의 보안 인증서를 발급받지 않고 https 주소로 DDNS 외부접속을 하게 되면, 위와 같은 화면을 만나게 될거예요. 이를 해결하기 위해서는 별도의 보안 인증서를 발급 받아야 하는데, 현재 https 접속을 위해 무료 발급이 가능한 인증서는 Let’s Encrypt 인증서가 있습니다.
Let’s Encrypt 보안 인증서 발급 방법
시놀로지 DDNS 도메인 주소 만들기
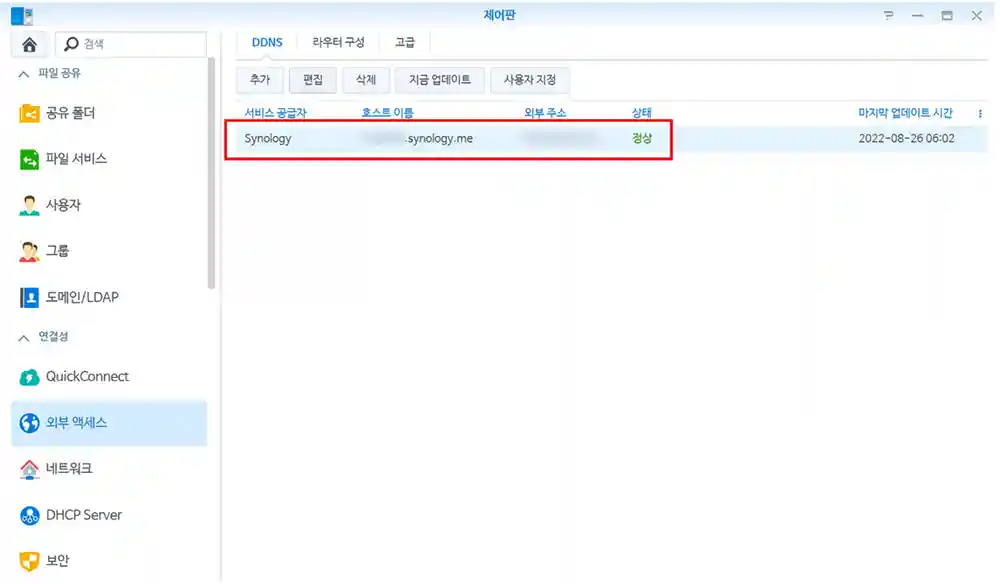
Let’s Encrypt 인증서를 발급 받기 위해서는 먼저 기존의 DDNS 주소가 있어야 하고요. 시놀로지 정품을 사용하는 분이라면, DSM 제어판-외부엑세스-DDNS 화면에서 *****.synology.me 라는 도메인을 무료로 사용할 수 있으므로 해당 도메인으로 DDNS 주소를 먼저 만들고 난 뒤 인증서를 발급을 진행하면 됩니다. 저 역시 현재 DSM 제어판을 보면 외부접속을 위한 *****.synology.me 도메인 주소가 이미 만들어져 있는 것을 알 수 있습니다.
Let’s Encrypt 인증서 추가
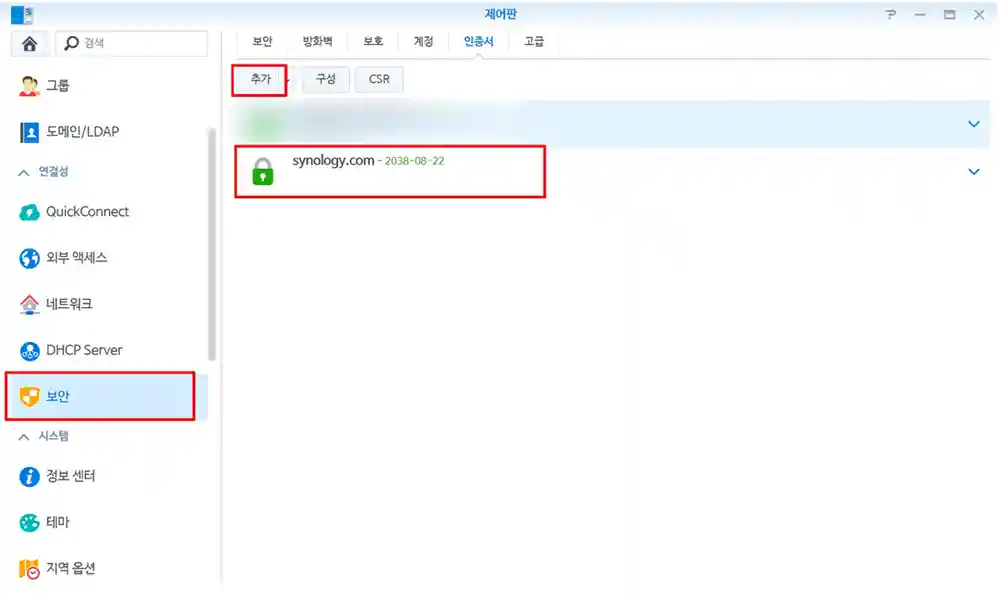
DDNS 주소가 만들어진 상태라면 이제 다시 DSM 제어판-보안 항목으로 들어가서 인증서 탭으로 들어가면 synology.com 이라는 별도의 인증서가 하나 생성되어 있을거예요. synology 인증서 역시 보안 인증서라 할 수는 있지만, https 접속을 할 수 있는 인증서는 아닙니다. 따라서 https 접속을 위한 별도의 외부 인증서를 발급받아야 하는데, 그게 바로 지금부터 진행할 Let’s Encrypt 인증서예요. Let’s Encrypt 인증서를 발급받기 위해서는 위의 ‘추가’ 버튼을 클릭해 줍니다.
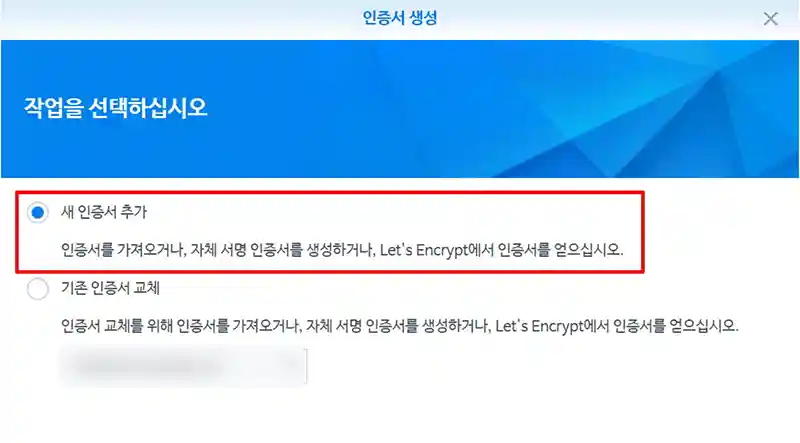
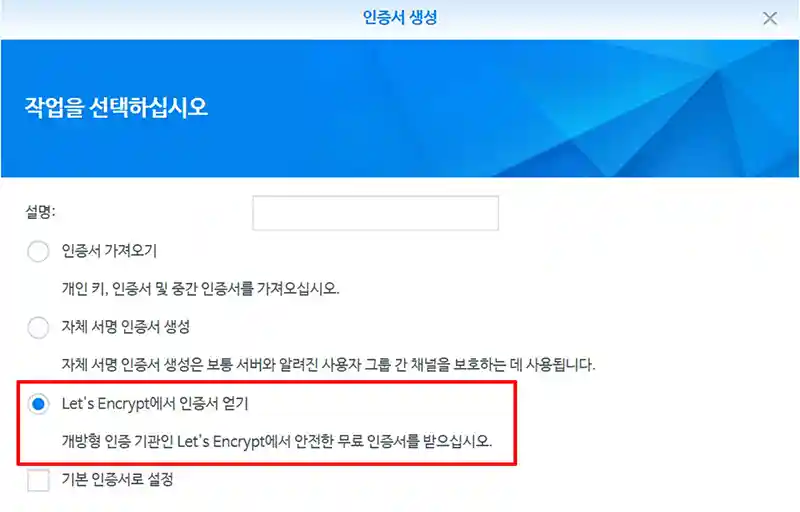
그럼 인증서 생성 화면이 새로 뜨게 되고, 여기서 ‘새 인증서 추가’ 및 ‘Let’s Encrypt에서 인증서 얻기’ 항목을 각각 선택해 주세요.
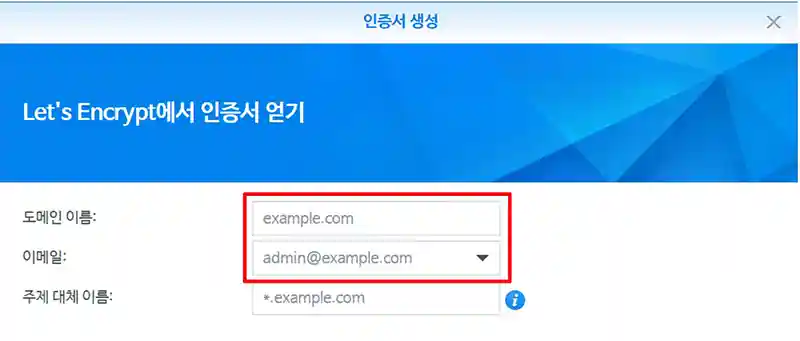
그럼 Let’s Encrypt에서 인증서 얻기 화면이 나오게 되는데, 여기서 도메인 이름 칸에는 자신의 DDNS 주소 (****.synology.me) 주소를 입력해 주면 되고, 이메일에는 자신의 이메일 주소를 입력하면 됩니다. 주제 대체이름은 필수입력 칸이 아니니 그냥 빈 칸으로 남겨두셔도 됩니다. 오른쪽 아래 적용 버튼 클릭을 하게 되면,
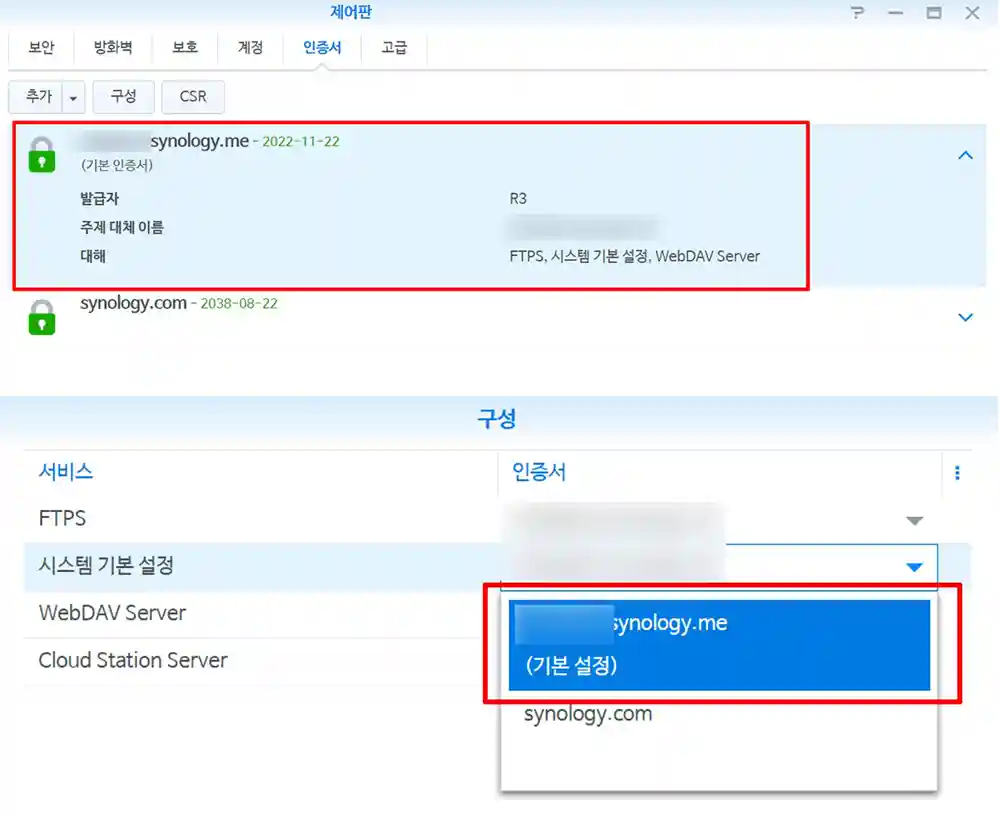
잠시 시간이 어느 정도 흐른 뒤, 위와 같이 Let’s Encrypt에서 발급한 인증서가 새롭게 추가된 모습을 확인할 수 있습니다. 이제 방금 발급 받은 Let’s Encrypt 인증서를 기본인증서로 설정하고, 상단의 ‘구성’ 버튼을 클릭하여 인증서 구성을 모두 Let’s Encrypt 인증서로 바꿔주면 됩니다. 여기까지 하면 Let’s Encrypt 인증서 발급은 완료가 된 것입니다.
https 접속을 위한 DSM 포트 구성
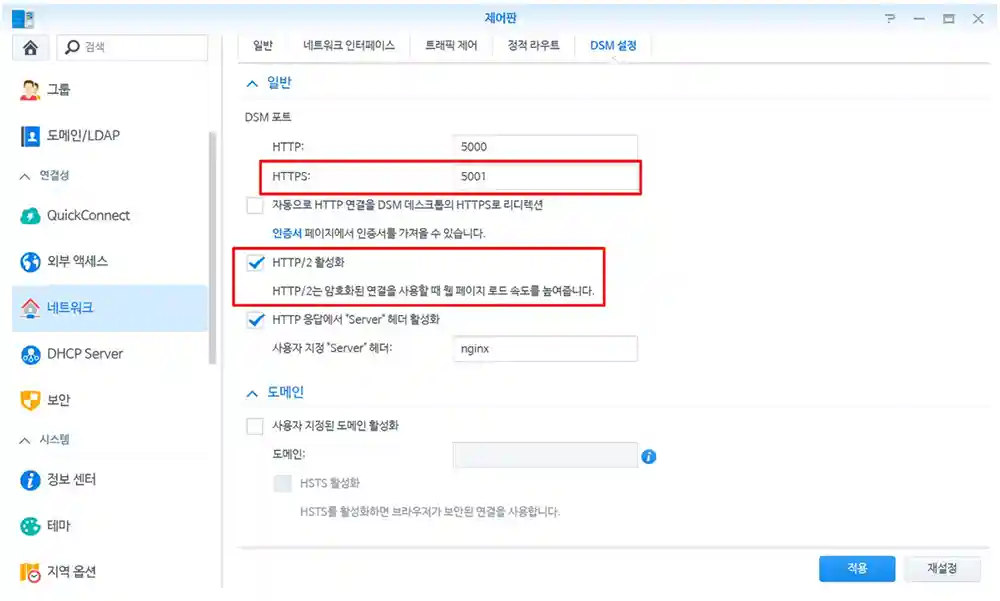
이제 다시 DSM 제어판으로 가서 왼쪽의 네트워크 항목을 선택해 ‘DSM 설정’ 탭으로 들어가 https 접속을 위한 DSM 포트 숫자를 입력해줘야 합니다. 기본적으로 세팅된 https 포트 번호는 5001번입니다. 다른 번호로 수정하고 싶으면 수정해도 되고요. 그리고 아래 HTTP/2 활성화 항목에도 체크를 해주세요. 그럼 이제 시놀로지 나스 DSM에서 해야하는 https 접속을 위한 설정은 대부분 완료되었습니다.
공유기 포트포워드 설정
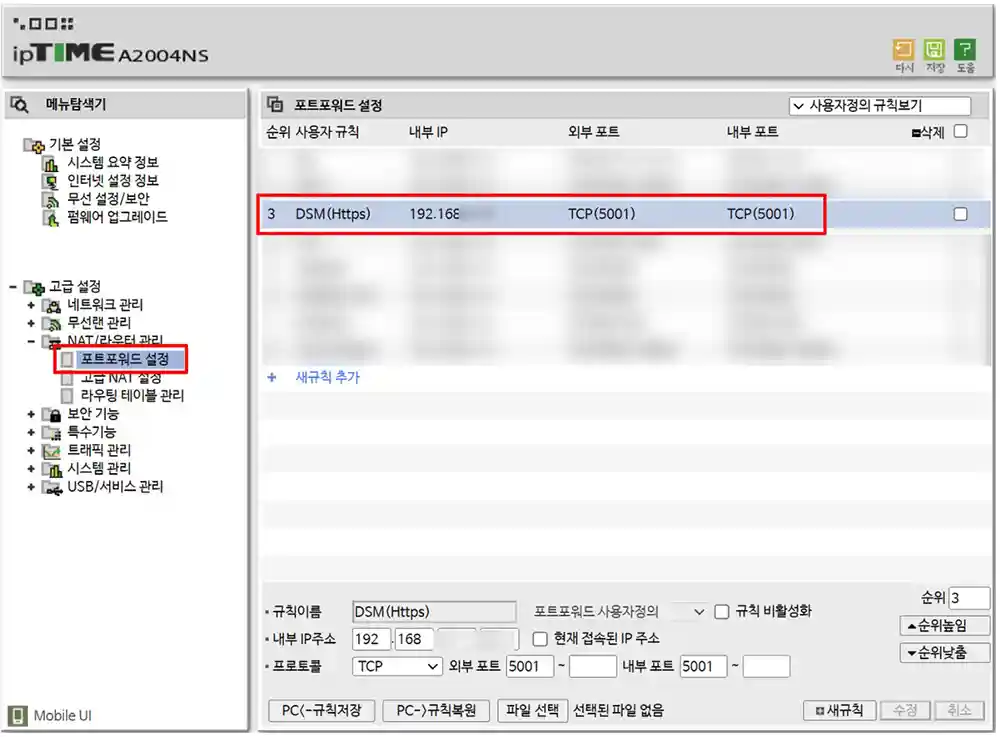
이제 진짜 마지막으로 공유기 포트포워드 설정이 남아 있는데요. 많은 분들이 iptime 공유기를 사용하고 계실테고 저 역시 iptime 공유기를 예시로 설명 드리자면, 고급설정-NAT/라우터관리-포트포워드 설정 항목으로 들어가면 포트포워드 설정이 가능한데, 여기서 아까 위에서 설정한 포트 번호 5001번을 열어주면 됩니다. 만약 위에서 다른 번호로 설정했다면, 공유기 포트포워드 포트 번호도 그와 맞게 설정을 해줘야겠지요.
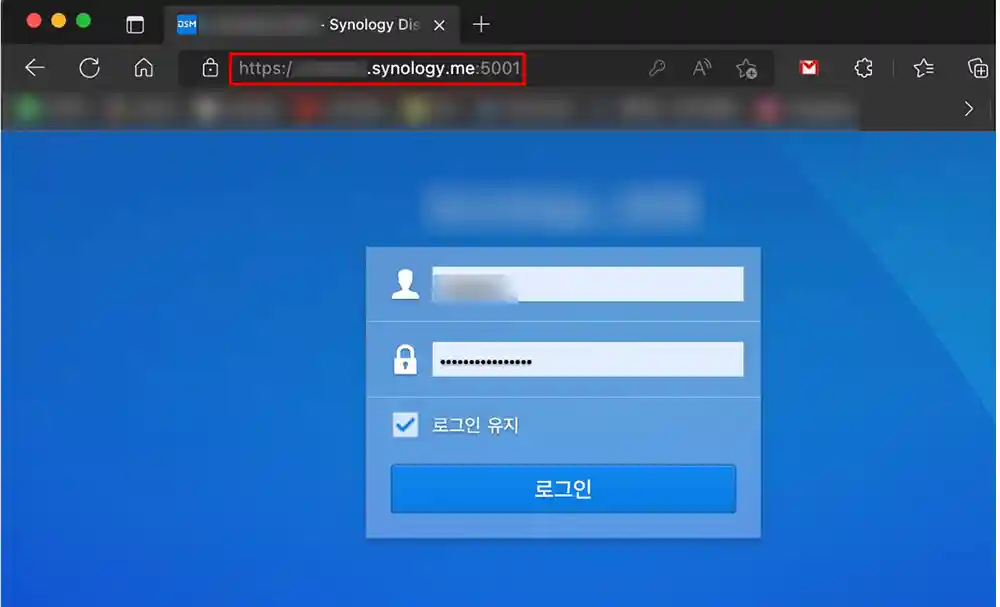
공유기 포트포워드 설정까지 마치고 난 뒤, 이제 외부접속으로 https://******.synology.me:5001 주소를 입력하면 위와 같이 정상적으로 DMS 로그인 화면이 나오게 될겁니다. 보안 인증서가 적용이 되어 있기 때문에 주소 왼쪽에 자물쇠 아이콘이 정상적으로 표시가 된 것도 확인할 수 있지요. 여기서 끝자리에 반드시 포트번호 5001 번호까지 모두 입력을 해야 하고, 위에서 다른 번호로 설정을 했다면, 그 번호로 입력해야 DSM 로그인 화면이 나오게 되니 참고하세요.