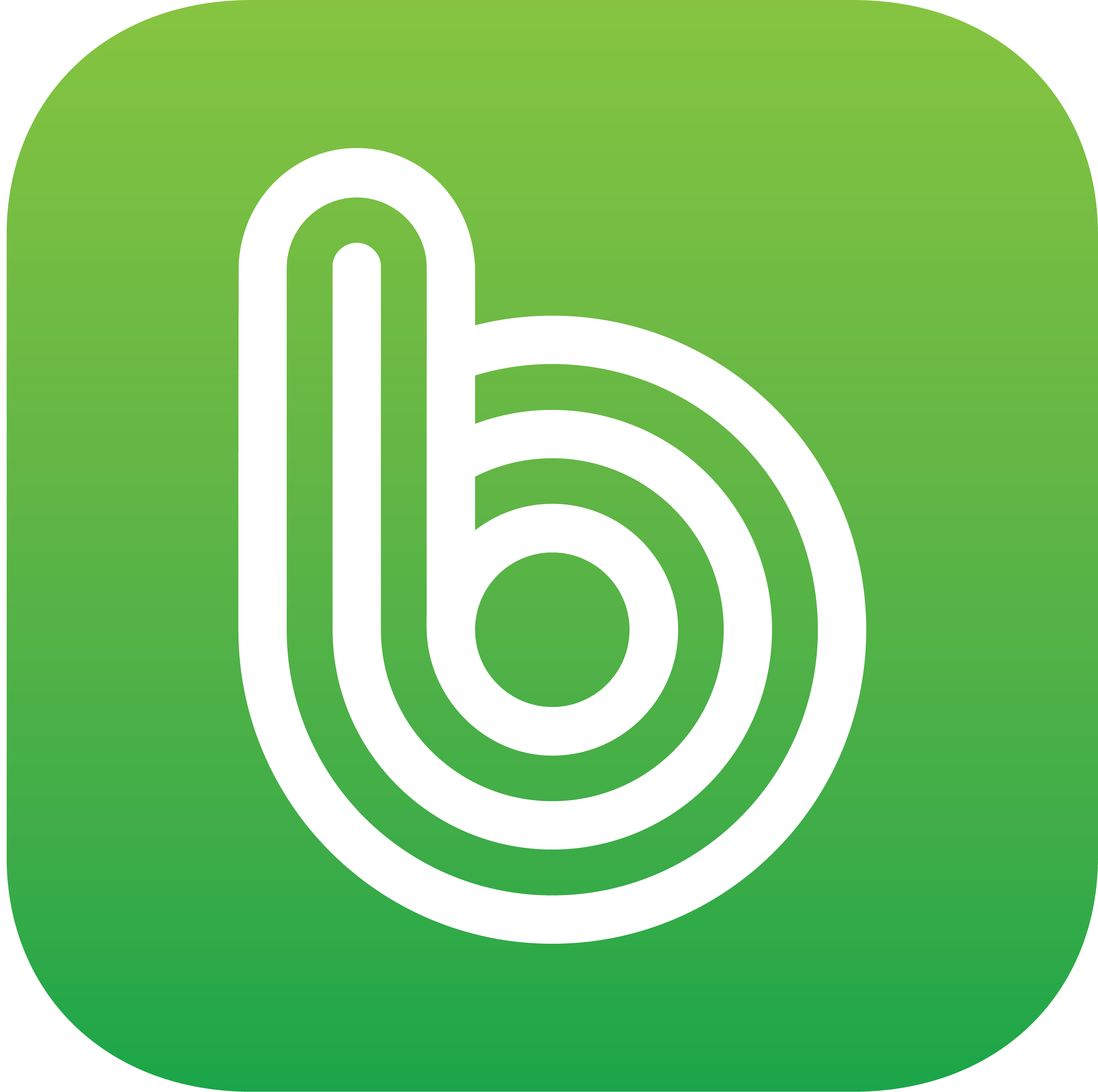학생 및 직장인 분들이 가장 많이 사용하는 프로그램 중 하나인 엑셀의 경우, 자동저장 기능을 제공하고 있는데요. 이번 글에서는 엑셀 자동저장 설정 방법과 자동저장 폴더 위치 확인 및 복구 방법에 대해 알아보도록 하겠습니다. 모든 문서작업이 그렇듯이 엑셀 또한 오랜 시간 작업을 하다가 가끔 PC 시스템 오류로 먹통이 되거나 갑자기 전원이 나가는 상황이 발생하게 되면, 그동안 작업했던 내용물을 다 잃게 되는 경우도 있는데요. 그럴 땐 엑셀 자동저장 기능을 적절히 사용하면 큰 도움을 얻을 수 있지요.
엑셀 자동저장 설정 방법
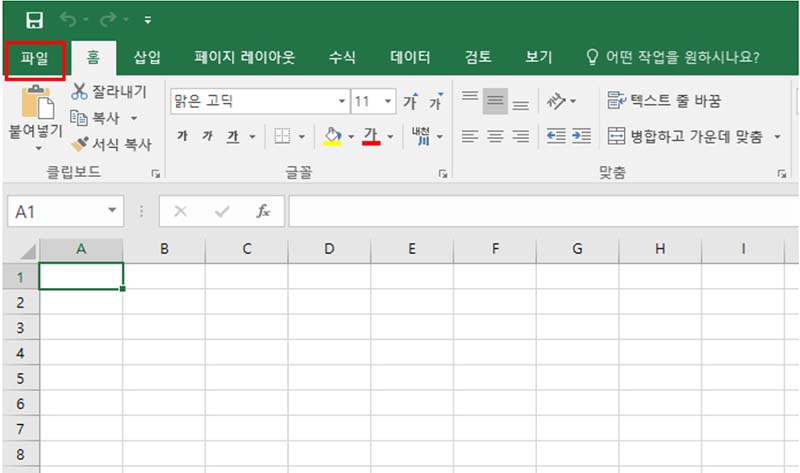
- 엑셀 실행 후, 상단메뉴 중 ‘파일’ 항목 선택
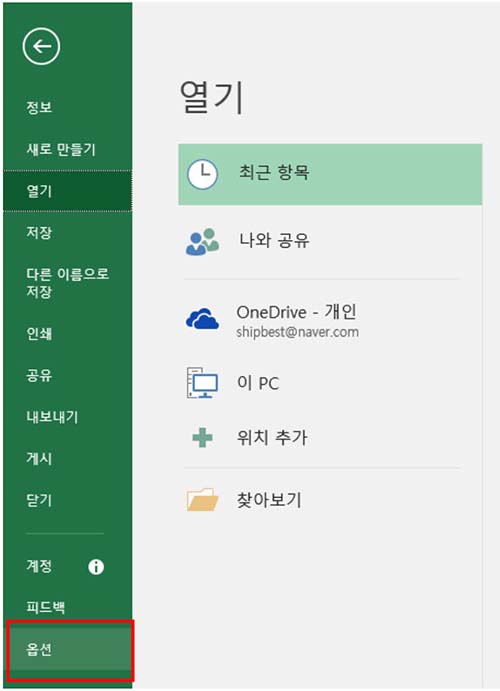
- 새로운 메뉴 화면이 열리면, 제일 아래쪽에 있는 ‘옵션’ 항목 선택
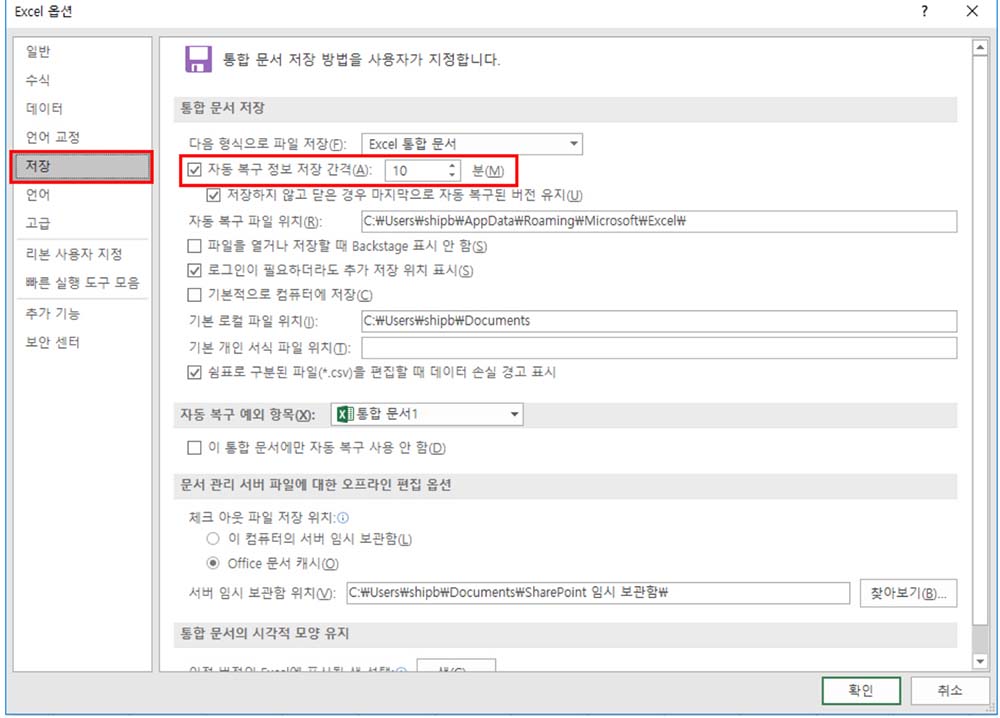
- 엑셀 옵션 화면에서 왼쪽의 ‘저장’탭 선택
- 저장 탭 화면에서 오른쪽 ‘자동 복구 정보 저장 간격 원하는대로 설정 (기본 설정값 10분)
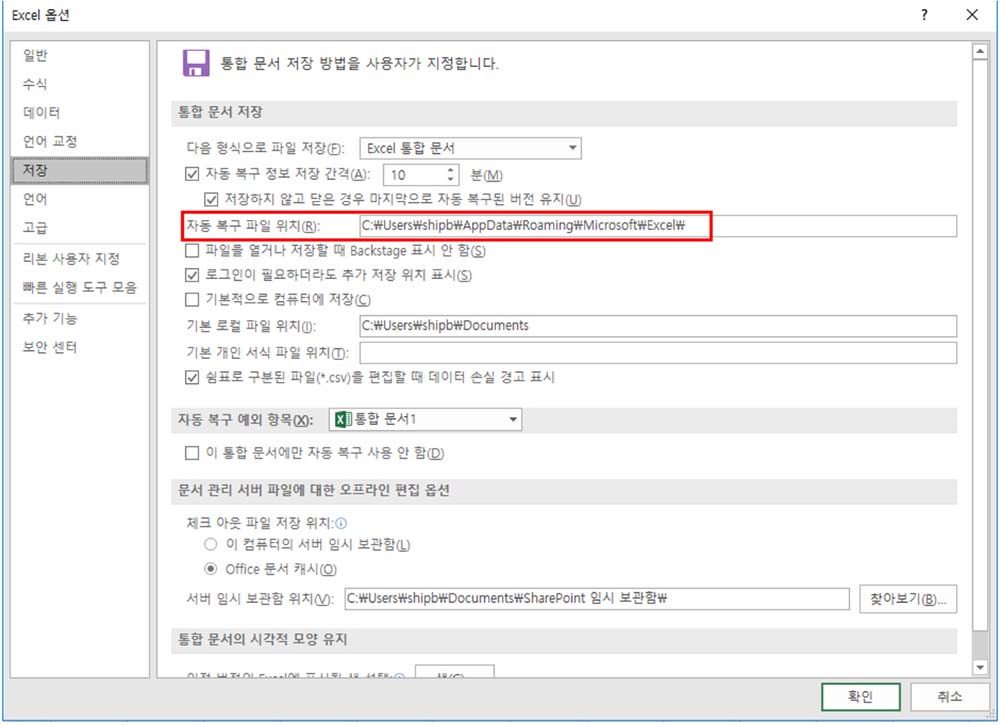
- 자동 복구 파일 위치 설정
- 기본 위치 : 시스템 사용자 폴더-AppData-Roaming-Micorsoft-Excel
엑셀 자동저장 파일 복구 방법
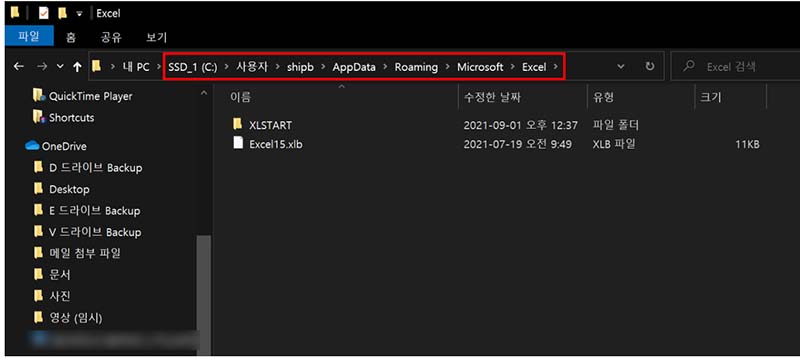
엑셀 작업을 하다가 갑자기 시스템이 다운되거나 얘기치 못한 오류로 엑셀 프로그램이 꺼졌을 때 그동안 자동저장이 된 엑셀파일을 불러오기 위해서는 아까 위에서 자동저장 위치 폴더로 가주면 되는데요. 기본 위치는 위에서 말씀 드렸듯이 /시스템 사용자 폴더-AppData-Roaming-Micorsoft-Excel’ 폴더 내에 있으므로 여기서 자동저장 파일을 찾은 후 불러오기 하시면, 자동저장 된 파일을 확인하실 수 있습니다.