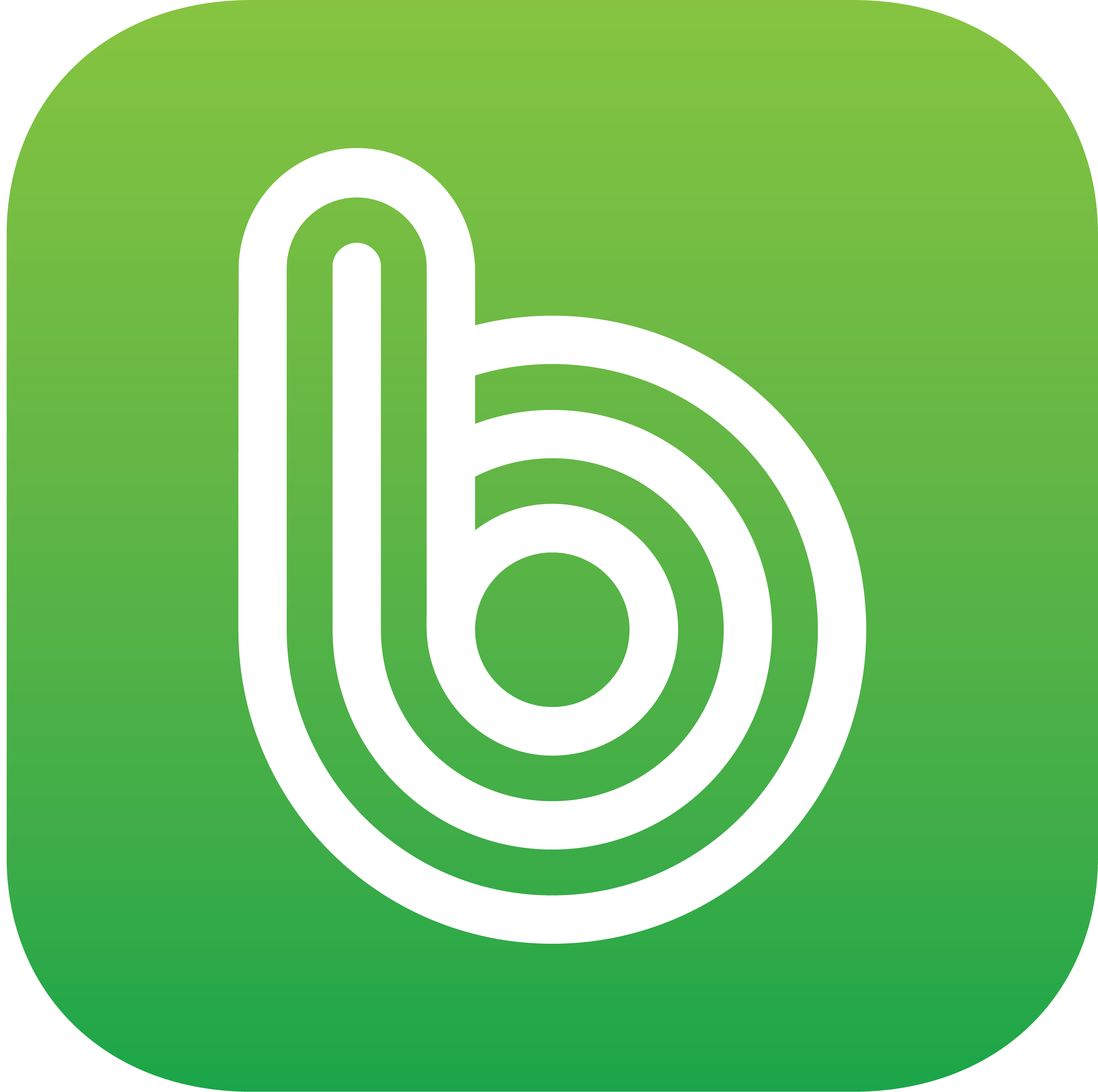윈도우의 여러 기능들 가운데 의외로 잘 몰라서 쓰지 않는 기능이 있는데요. 바로 윈도우 PC 컴퓨터가 정해진 시간에 자동으로 종료가 되게끔 예약을 설정할 수 있는 기능입니다. 간혹 오랜 시간 파일 다운로드나 랜더링 작업이 끝나기를 기다리기 지루할 때 원하는 시간 이후에는 알아서 PC가 꺼지도록 예약 설정이 가능한데요. 지금부터 한 번 살펴보도록 하겠습니다.
윈도우 자동 예약종료 설정하기
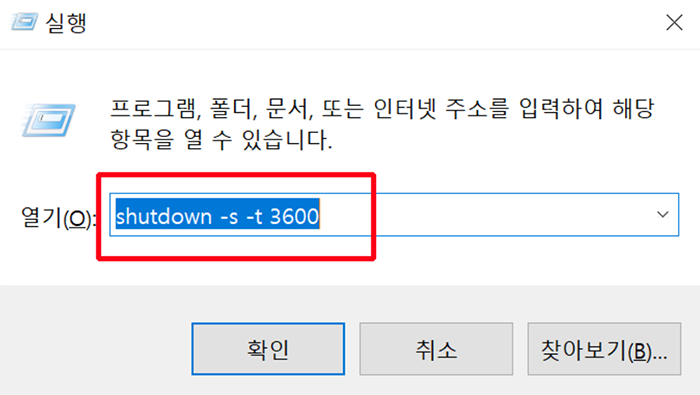
우선 윈도우 실행 창을 열어줍니다. 실행 창을 여는 방법은 키보드에서 ‘윈도우키+R’ 단축키를 사용하면 되고요. 실행창이 열리면 여기서 명령어에 ‘shut down -s -t 3600’ 이라고 입력해 줍니다. 여기서 3600은 3600초를 의미하는데요. 3600초… 즉 1시간 뒤에 자동으로 종료하게끔 예약을 하는 명령어입니다. 따라서 3600 대신 자신이 원하는 시간에 종료를 하고 싶다면 해당 시간을 초로 계산해서 바꿔 입력해주면 되겠지요.
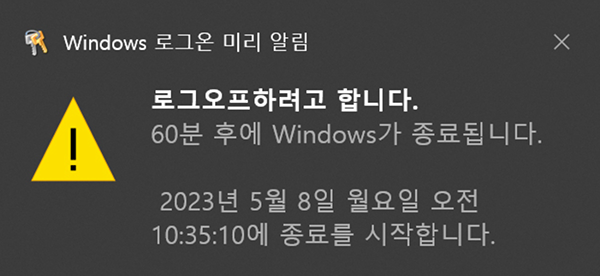
그러고나서 위의 확인 버튼을 클릭하면, 로그온 미리 알림 창이 뜨면서 60분 후에 윈도우가 종료된다는 메시지가 뜨게 됩니다. 이제 이후로 60분(1시간) 뒤에는 윈도우가 알아서 자동으로 종료가 된다는 뜻이지요.
윈도우 자동 예약종료 해제하기
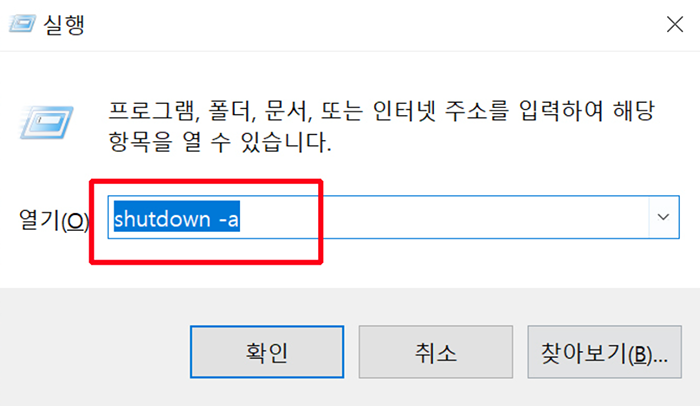
윈도우 자동 예약종료 설정한 것을 다시 취소시키고 싶다면, 마찬가지로 다시 실행 창을 연 뒤, 명령어 입력 칸에 ‘shut down -a’ 라고 입력하고 확인 버튼을 클릭하면 됩니다.
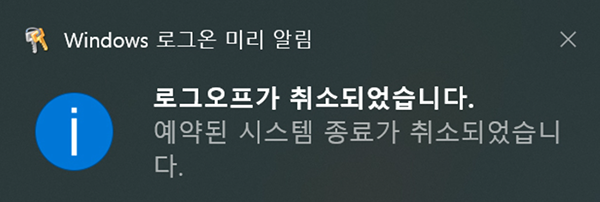
그럼 처음 예약했던 자동종료 기능이 해제가 되어 취소되었다는 알림 메시지를 확인할 수 있습니다.
윈도우 자동 예약종료 바탕화면 바로가기 아이콘 만들기
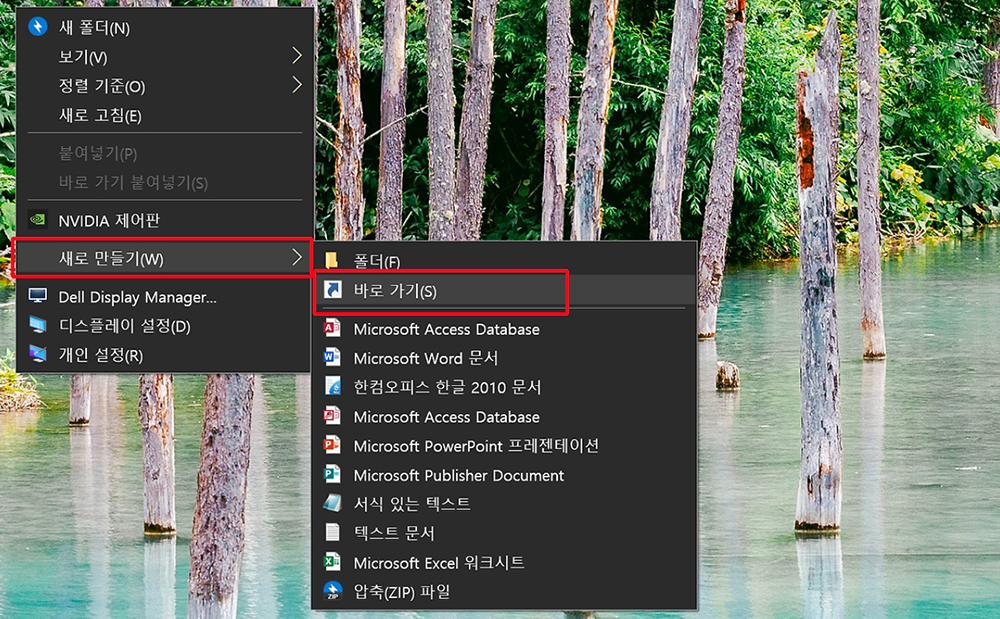
만약 윈도우 자동 예약종료 기능을 자주 사용해야 하는 경우라면, 바탕화면에 자동종료 바로가기 아이콘을 만들어서 사용하는 방법도 있는데요. 일단 바탕화면 빈 곳에다 마우스 우클릭을 한 뒤, ‘새로 만들기-바로 가기’ 항목을 선택해 줍니다.
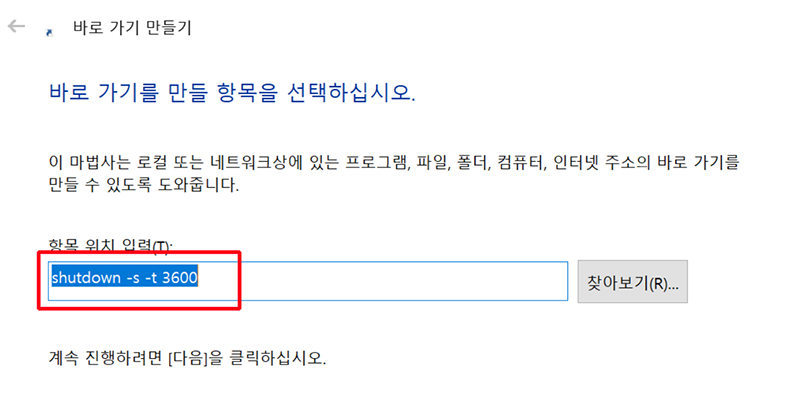
그리고 나서 바로가기 만들기 화면에서 항목 위치 입력 란에 아까 처음 자동 예약종료 설정을 할 때처럼 shut down -s -t 3600 명령어를 입력한 뒤, 아래 ‘다음’ 버튼을 클릭해 주세요.
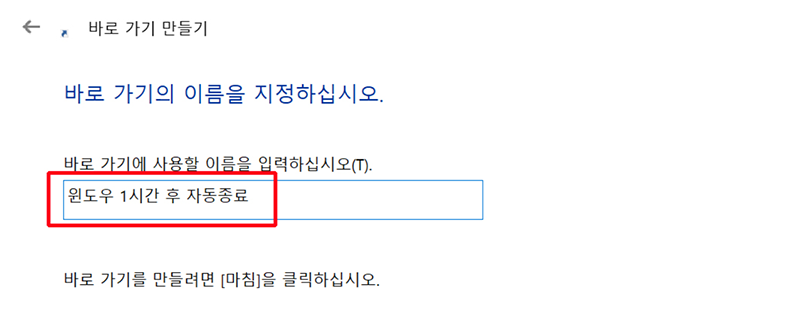
그런 다음, 바로가기 아이콘의 이름을 원하는 이름으로 입력해 주면 됩니다. 3600초 뒤에 자동종료 설정을 하는 아이콘이니 저는 윈도우 1시간 후 자동종료 라는 이름으로 입력을 해줬습니다. 그리고 마침 버튼을 클릭해 주세요.
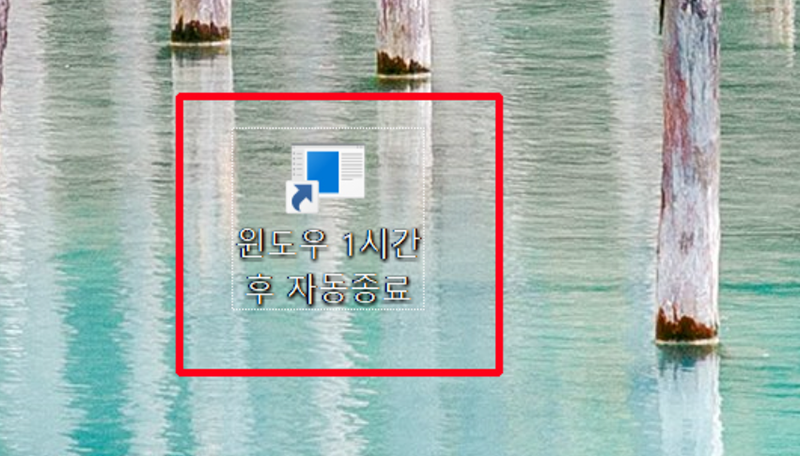
그럼 윈도우 바탕화면에서 위와 같이 윈도우 1시간 후 자동종료 라는 바로가기 아이콘이 만들어졌고요. 이 아이콘을 더블클릭하면, 바로 컴퓨터 자동종료 기능이 설정이 됩니다.