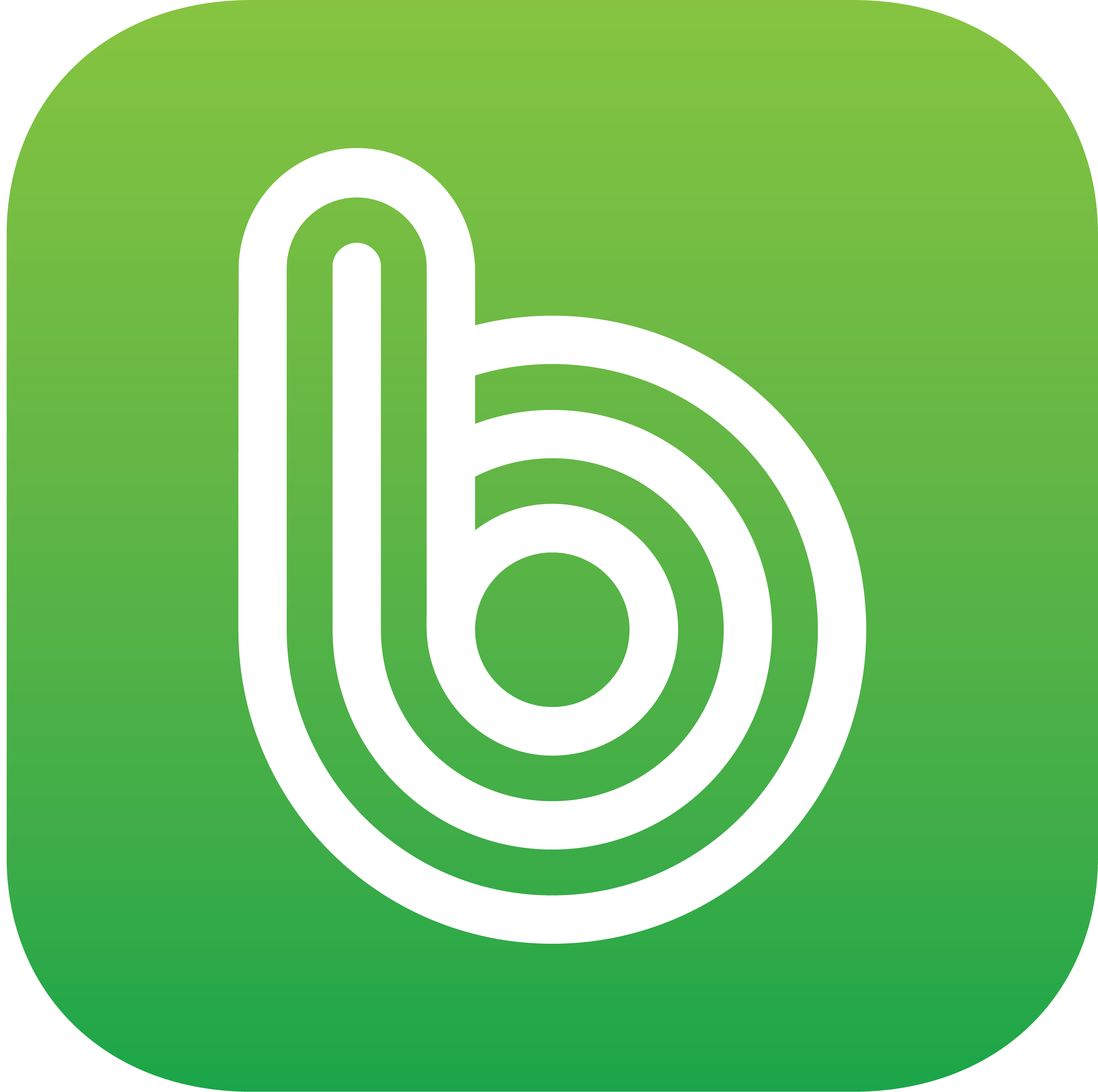모니터가 작거나 아니면 나이가 좀 있으신 분들은 노안이 오면서 컴퓨터 모니터 화면의 글씨가 작아서 잘 보이지 않을 때가 있습니다. 그럴 땐 화면을 키우거나 글자 크기를 조절해서 사용을 해야 하는데, 이번 글에서는 윈도우10에서 글자 크기 및 텍스트 폰트 사이즈 조절 방법을 한 번 알아보도록 하겠습니다.
윈도우 화면 해상도 조절을 통한 글자 크기 조절
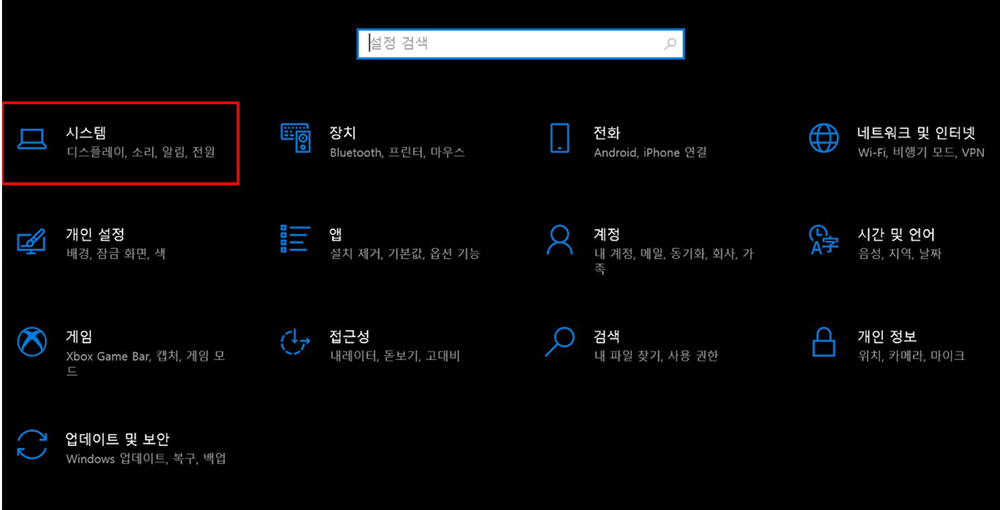
우선 윈도우 화면 자체를 키우는 해상도 조절을 통해 글자 크기를 키울 수 있는 방법이 있는데요.일단 윈도우 설정 앱으로 들어가서 시스템 항목을 선택해 줍니다.
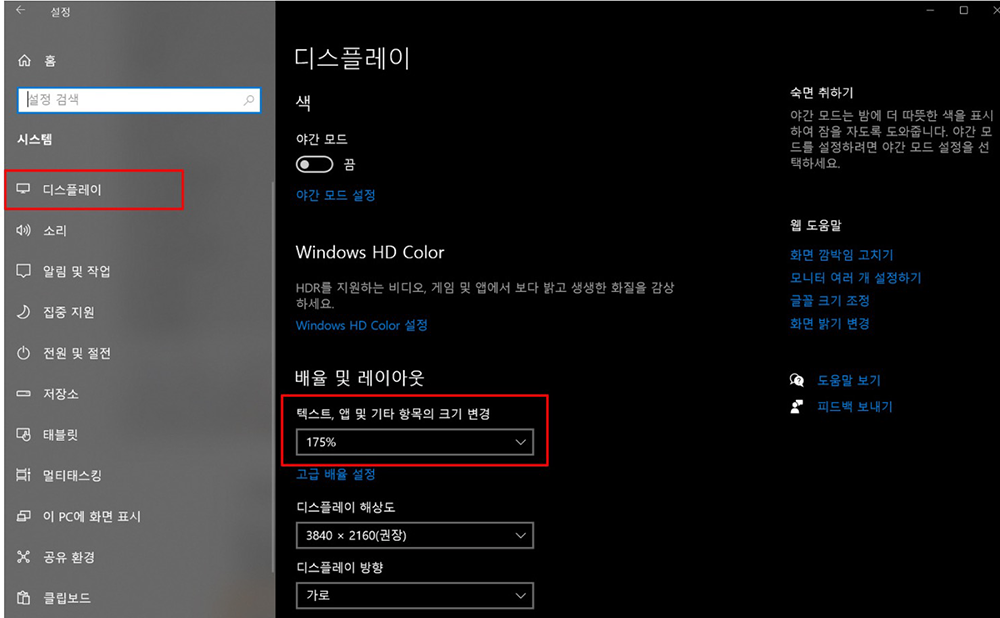
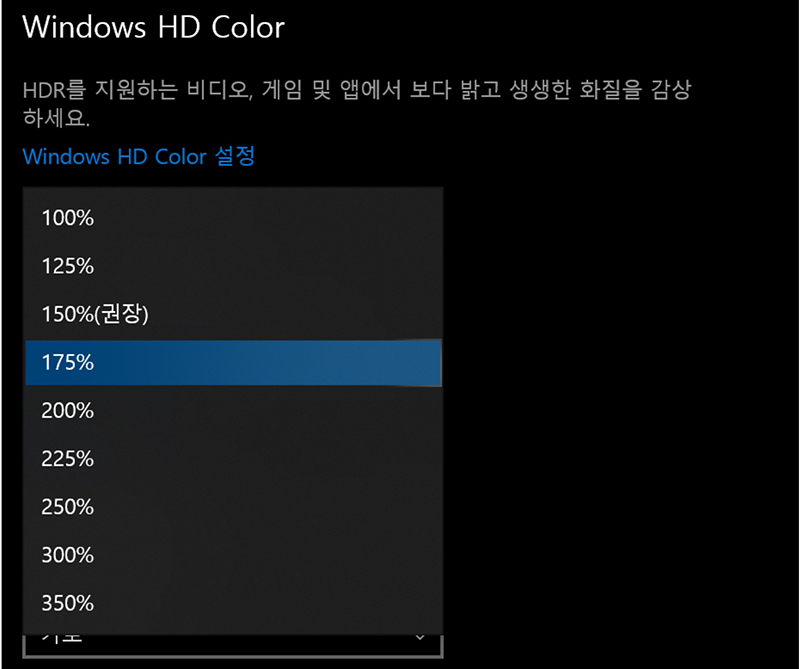
윈도우 설정 앱 화면으로 들어가면 왼쪽의 디스플레이 항목을 선택해서 오른쪽 배경 및 레이아웃 아래의 항목 가운데 텍스트, 앱 및 기타 항목의 크기 변경 항목 창을 선택하면 화면 배율을 조절할 수 있는 창이 뜨게 됩니다. 자신의 모니터 해상도에 따라 권장 값이 정해지는데, 권장 값보다 한 두단계 정도 크게 설정을 해서 사용하시면 보다 큰 글자 크기를 볼 수 있게 됩니다.
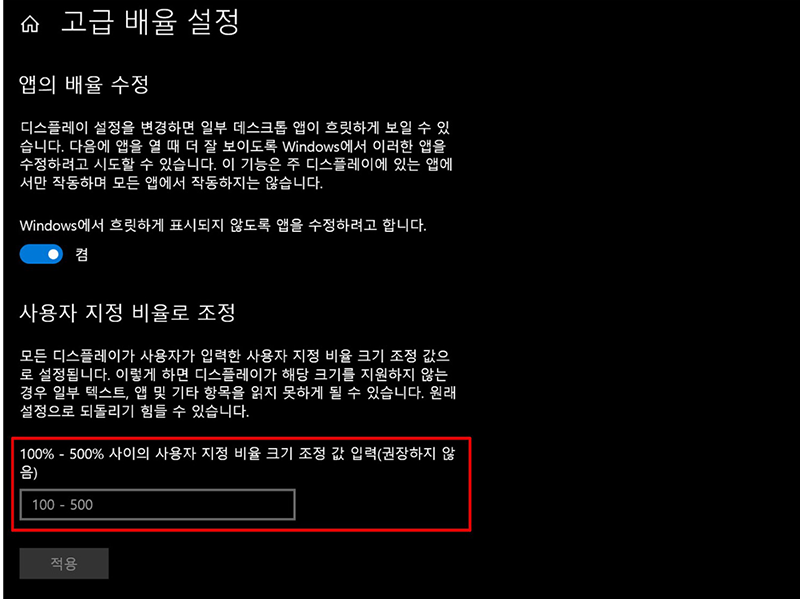
또한 화면 배율을 직접 숫자 값으로 입력해서 세밀하게 조절할 수도 있는데요. 100-500%까지 원하는 값을 넣어서 조절할 수 있으니 자신에게 알맞은 배율을 선택해서 설정하시면 됩니다. 다만, 화면 해상도 배율 조절은 간혹 모니터 화면 비율이 잘 맞지 않는 경우나 부자연스럽게 화면 출력이 되는 경우도 있으니 이를 잘 참고하셔야 할 것 같습니다.
윈도우10 글자 텍스트 크기만 조절하는 방법
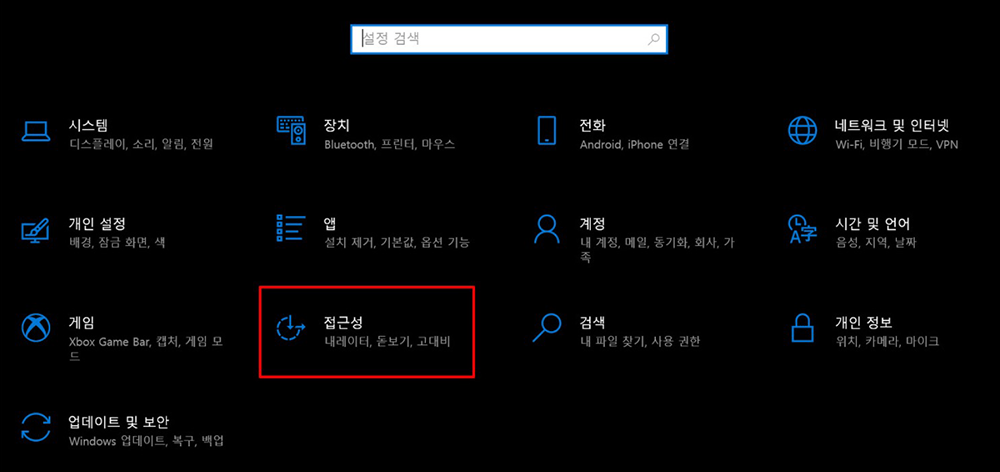
위에서 소개한 화면 해상도 배율 조절을 통한 글자 크기를 키우는 방법은 위에서도 언급한 듯이 화면 배율 자체가 커져 버려 부자연스럽게 보일 때가 있습니다. 그럴 땐 화면 해상도는 유지한 채 글자 텍스트 크기만 키우는 방법이 있는데요. 마찬가지로 윈도우 설정 앱으로 들어간 다음, 이번에는 ‘접근성’ 항목을 선택해 줍니다.
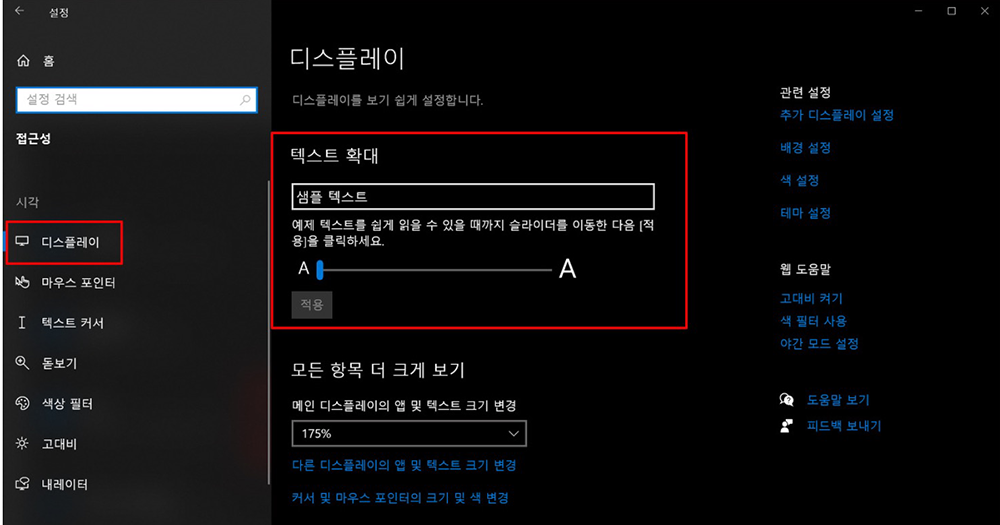
그런 다음, 다시 왼쪽의 항목에서 디스플레이 항목을 선택하고 오른쪽 화면에서 텍스으 확대 항목 아래 ‘A’에 나와 있는 크기 바를 마우스를 갖다 대고 오른쪽으로 움직이면 글자가 점점 커지는 것으로 설정이 가능하니 역시 원하는 크기에 맞춰 설정 후 사용하시면 되겠습니다.