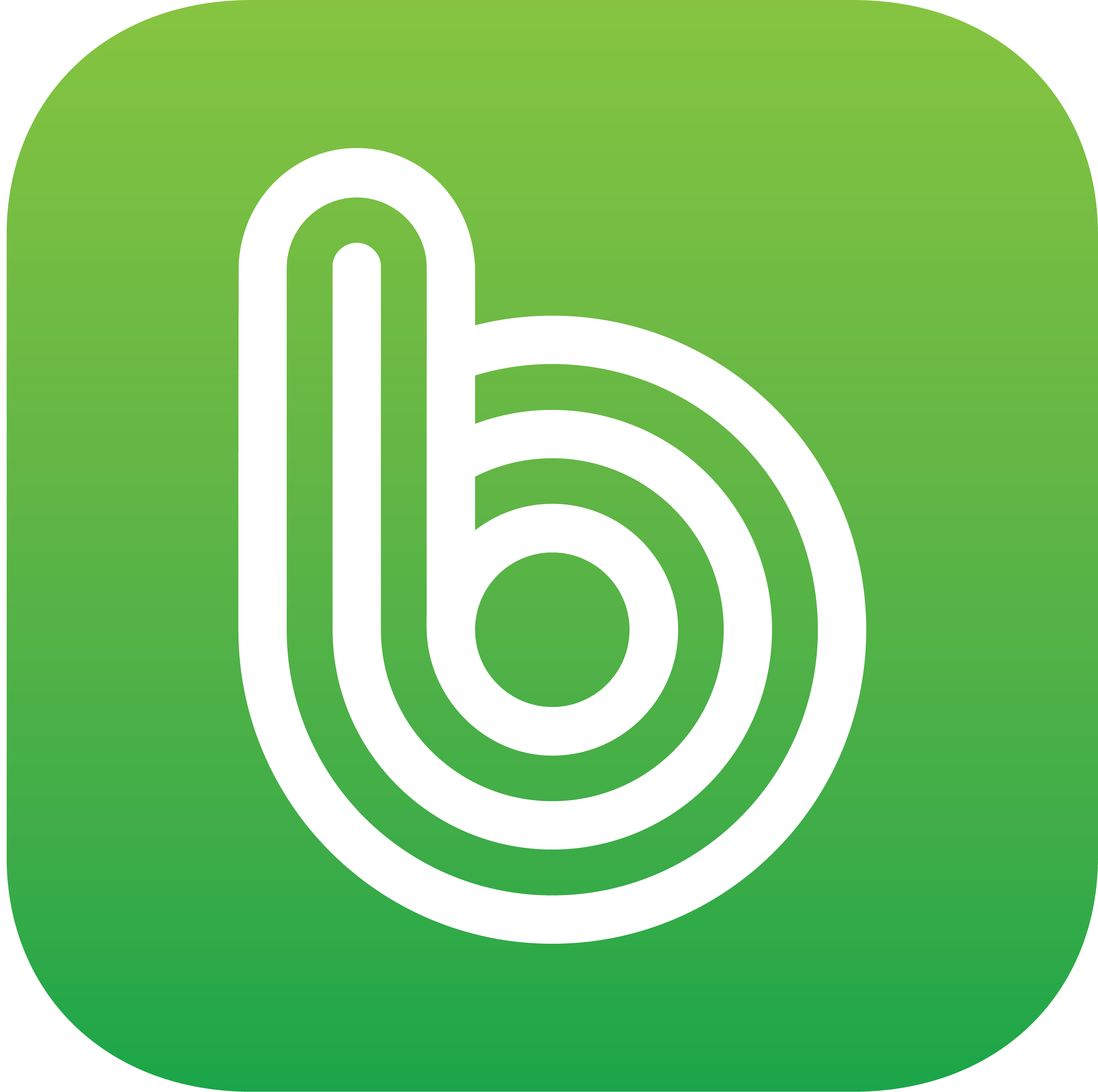요즘은 고화질의 스마트폰 카메라 덕분에 폰카로 사진 찍는 분들이 정말 많아졌는데요. 하지만 사진을 찍고 집에서 확인을 해보면, 분명 나는 가로 사진으로 촬영을 했는데, 실제 사진은 세로로 되어 있는 경우도 있습니다. 이럴 땐 사진 이미지를 회전시켜줘야 하는데요. 윈도우10 탐색기에서 아주 간단하게 회전을 시켜서 저장할 수 있습니다.
윈도우 탐색기 사진 앱에서 이미지 회전
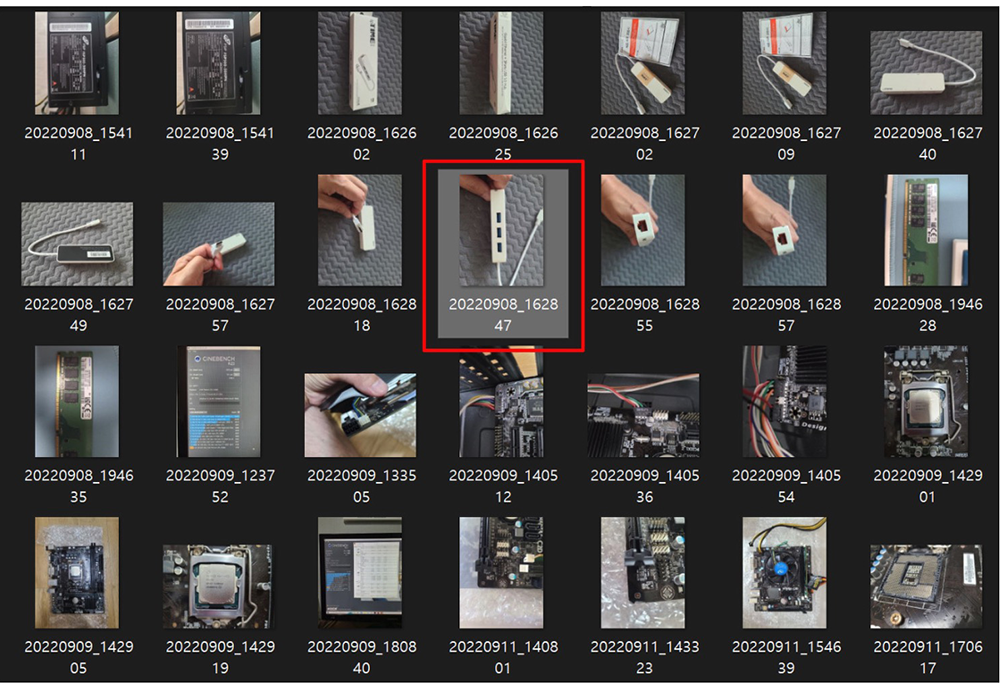
일단 윈도우 탐색기를 실행한 다음, 사진이 저장되어 있는 폴더로 이동하게 되면, 위와 같이 사진들이 쭉 나열되어 보이게 되는데요. 빨간색 박스 사진을 보시면 저는 가로로 촬영했는데, 실제로는 세로로 저장되어 있는 모습을 볼 수 있습니다. 이 사진을 이제 가로로 회전시켜 볼텐데요. 해당 사진을 더블클릭 해줍니다.
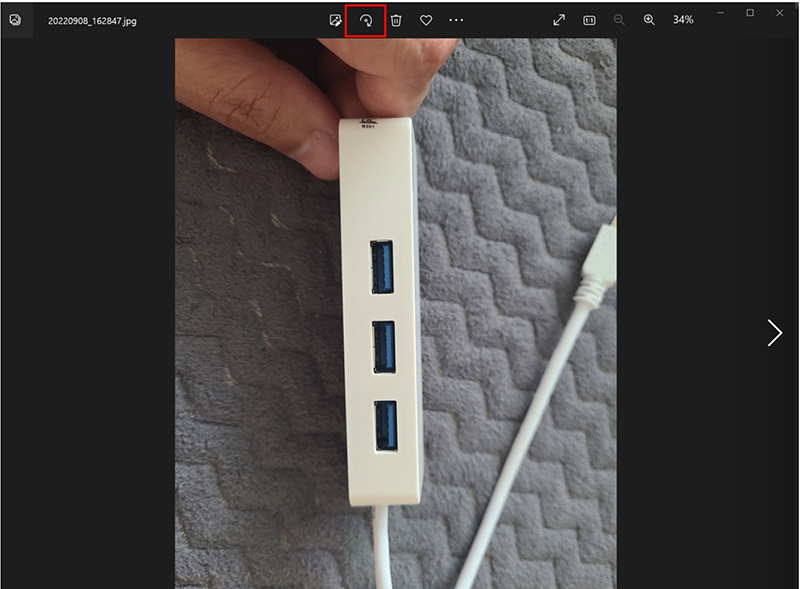
그럼 위의 사진과 같이 더블클릭한 사진이 크게 확대되어 사진 앱이 열리게 되는데요. 아직은 회전 전이라 세로 사진으로 보이게 되는데, 여기서 상단에 있는 회전 아이콘을 한 번 클릭해 줍니다.
이 회전 아이콘은 한 번씩 클릭할 때마다 시계 방향으로 이미지가 회전을 하게 되어 있어요. 그래서 원하는 방향이 나올 때까지 클릭을 해주면 됩니다.
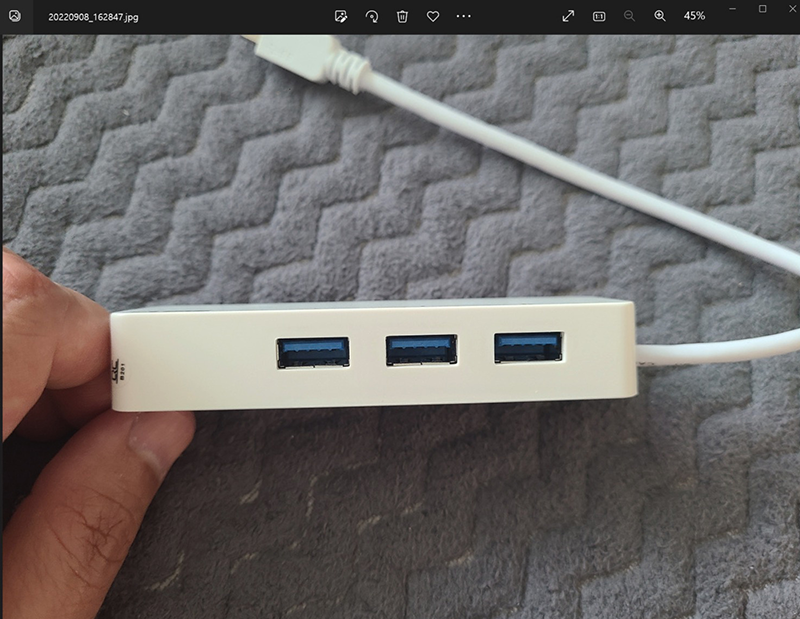
위의 사진은 한 번만 클릭해서는 원하는 방향이 나오지 않아 세 번을 클릭해서 270도 회전을 시킨 모습입니다. 그랬더니 제가 촬영했던 구도가 딱 나오더라고요.
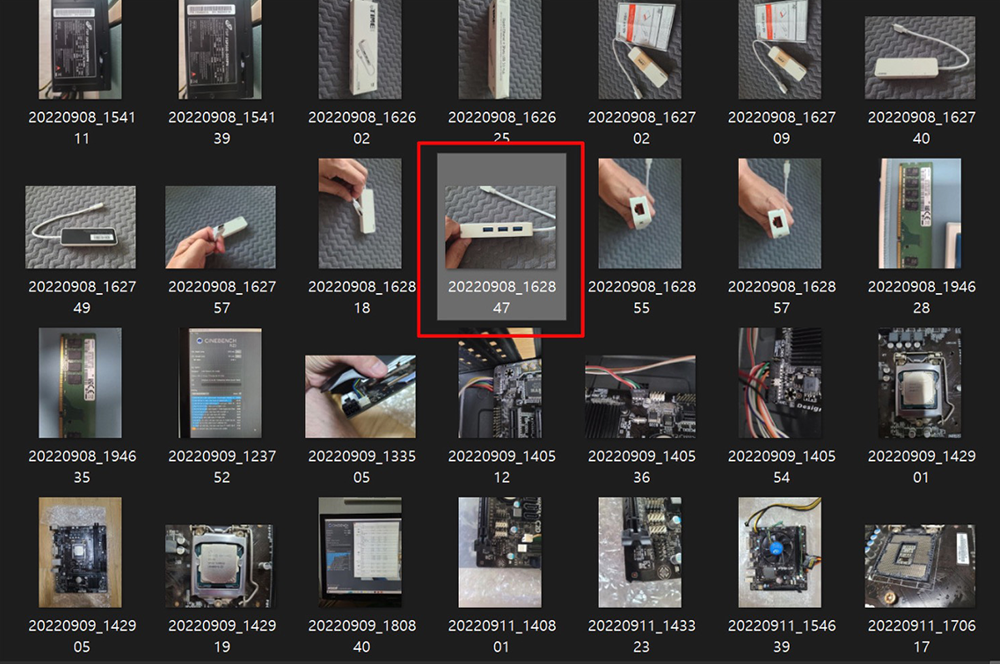
이렇게 사진 이미지를 회전시키고 나면 해당 사진을 따로 저장하는 과정이 없어도 윈도우 탐색기에서 살펴보면, 회전이 된 그 상태 그대로 자동 저장되어 있는 모습을 확인할 수 있습니다.
윈도우10 탐색기에서 바로 회전
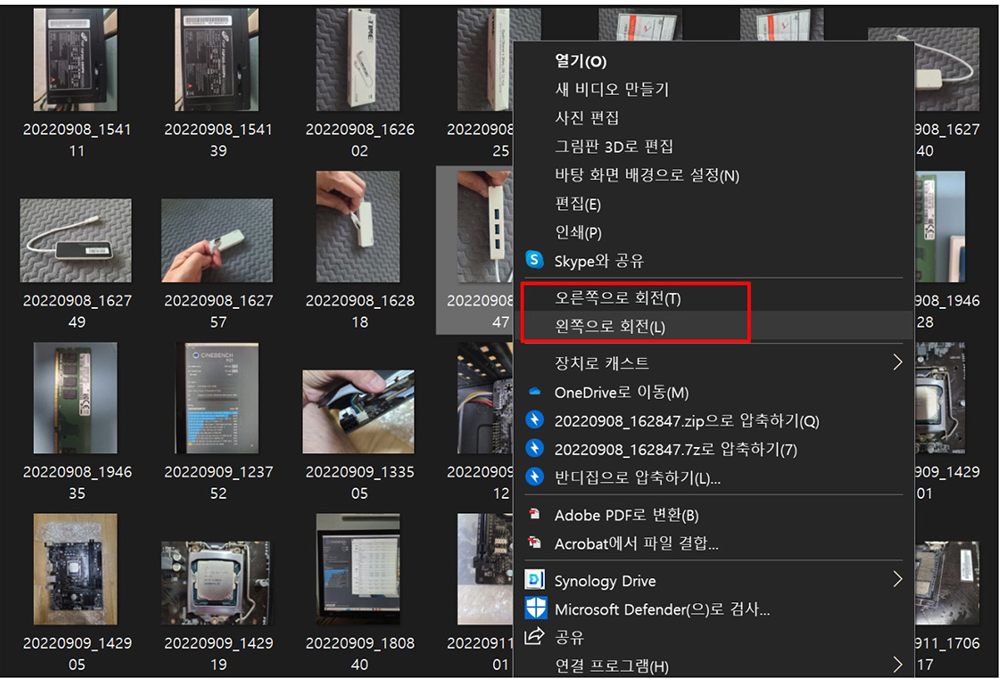
위에서는 회전시키고자 하는 사진을 더블클릭하여 사진 앱을 연 다음 이미지를 회전하는 방법을 사용했는데, 굳이 사진을 열지 않고도 윈도우 탐새기 자체에서 이미지를 회전시키는 방법도 있습니다. 윈도우 탐색기에서 회전하고자 하는 사진에 마우스를 갖다대고 우클릭을 하게 되면, 위와 같이 오른쪽 회전, 또는 왼쪽 회전 이라는 항목이 나오게 됩니다. 여기서 원하는 회전 방향을 선택해 이미지를 회전시키면 되요. 역시 마찬가지로 회전 그 자체로 윈도우 탐색기에 바로 저장이 되니 따로 저장 과정은 필요가 없습니다.