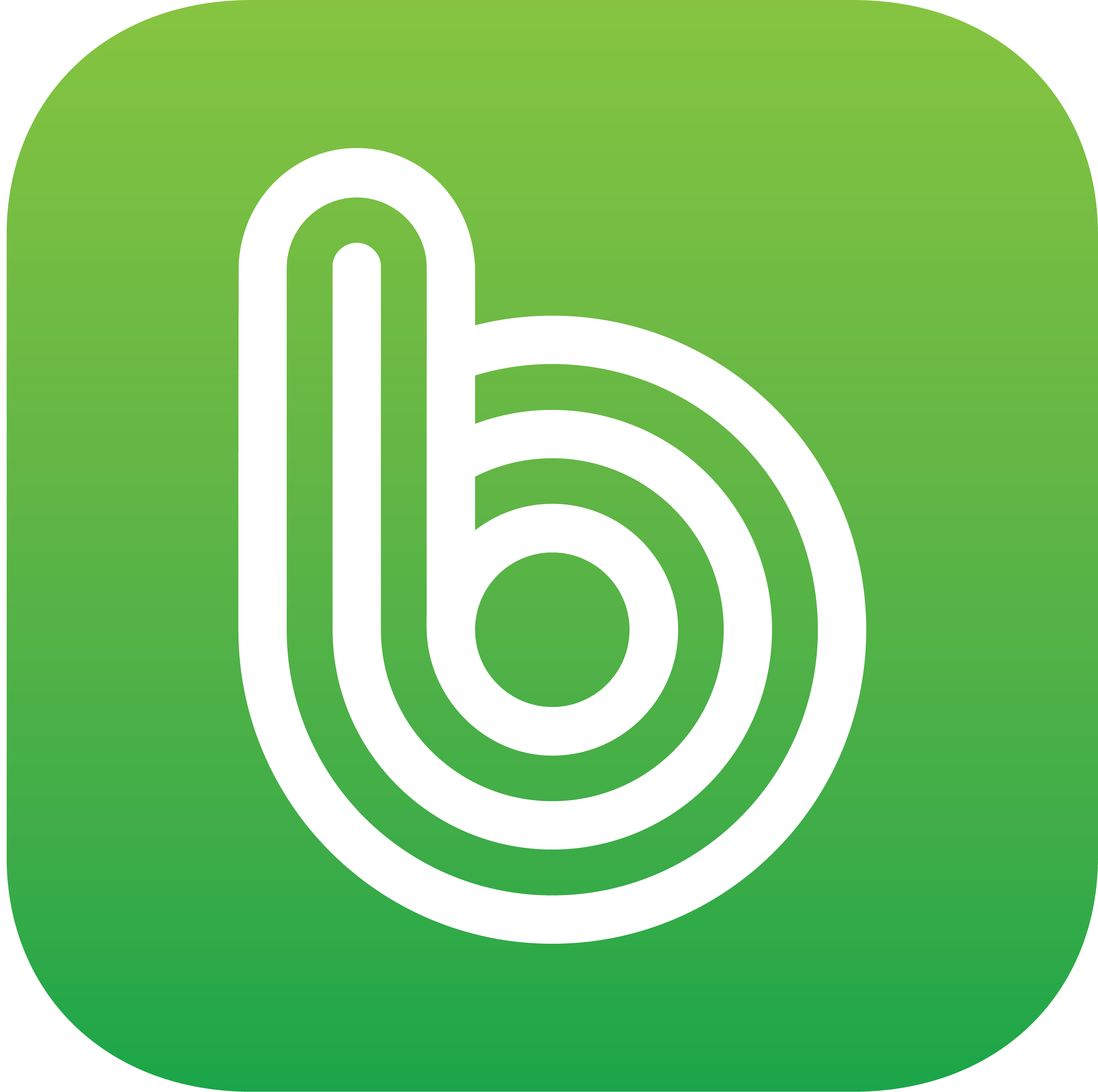마이크로소프트에서 윈도우는 주기적으로 업데이트를 제공하여 정해진 날짜나 시간이 되면 알아서 업데이트 되거나 업데이트 알림이 뜨게 됩니다. 하지만, 간혹 메이저 업데이트의 경우, 설치 용량도 제법 큰데다 업데이트 시간이 꽤 오래 걸리기 때문에 내가 원하지 않는 시간에 업데이트가 진행되지 않도록 업데이트 끄기 또는 자동 업댓 중지 설정을 하는 분들이 계신데요. 지금부터 그 방법에 대해 알아보도록 하겠습니다.
윈도우10 업데이트 끄기 임시 방편
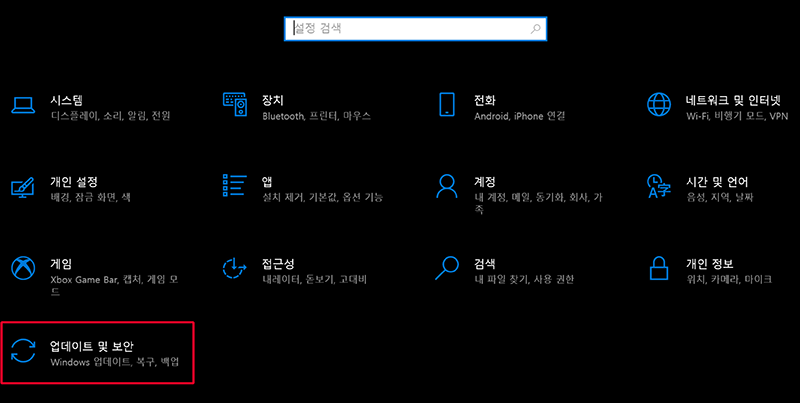
우선 윈도우10 업데이트를 완전히 끄는 것이 아니라 일시적으로 잠깐 동안만 중지할 수 있는 기능인데요. 윈도우 설정 앱을 실행한 다음, ‘업데이트 및 보안’ 항목을 선택해 줍니다.
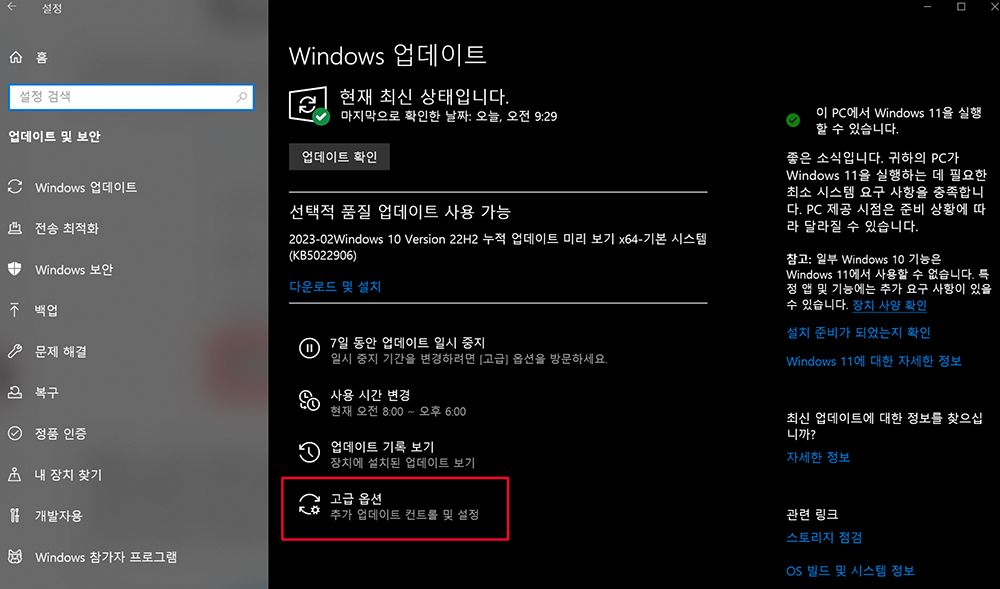
그런 다음, 윈도우 업데이트 화면 제일 아래 쪽에 ‘고급 옵션’ 항목을 선택해 주세요.
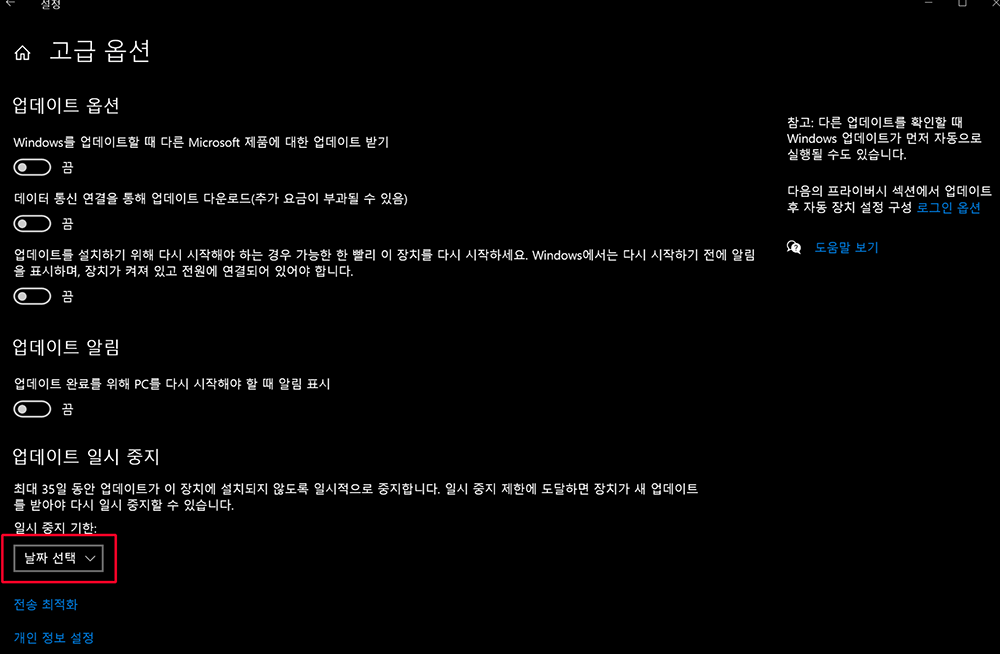
고급 옵션 화면으로 들어간 다음에는 다시 아래 쪽에 위치한 업데이트 일시 중지 항목 아래 ‘날짜 선택’을 선택해 줍니다. 여기서 윈도우10 업데이트 일시 중지 기한을 설정할 수 있게 되는데요.
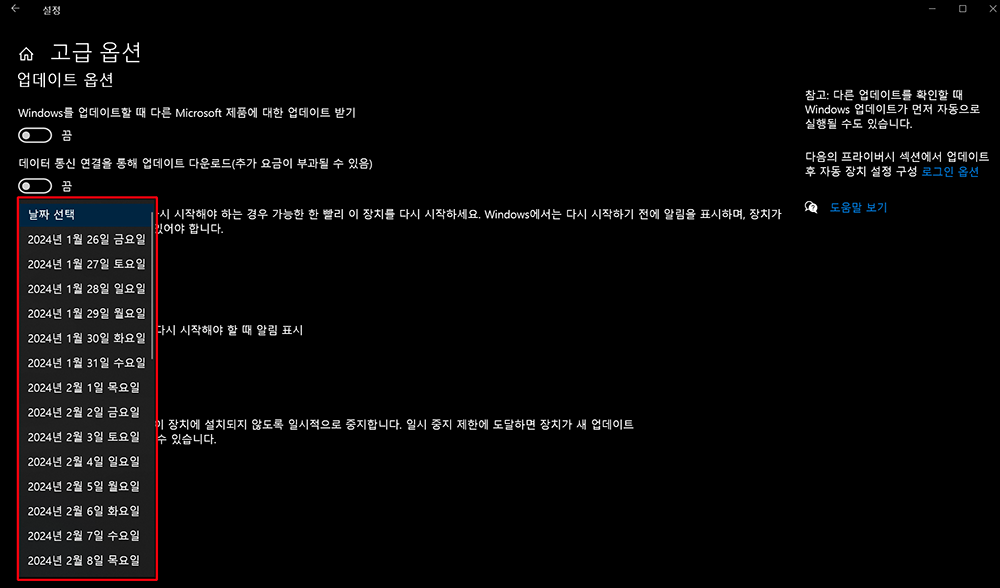
현재 날짜를 기준으로 최장 35일까지 업데이트를 일시중지 또는 연기할 수 있게 됩니다. 이는 윈도우 업데이트를 완전히 끄는 것은 아니고 그동안 바쁜 작업이 있거나 업데이트 시간이 부족할 경우, 임시로 업데이트 일정을 잠깐 연기할 수 있는 기능이지요.
윈도우10 업데이트 완전히 끄기
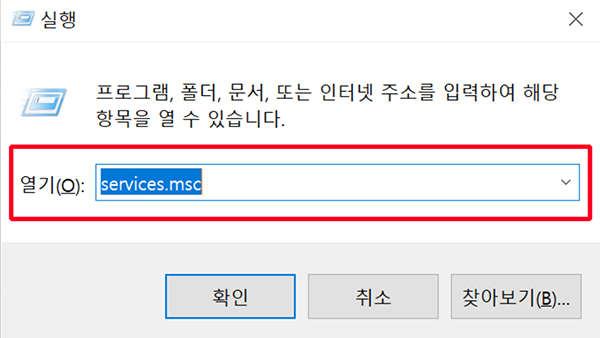
위의 임시 방편이 아닌 아예 윈도우10 업데이트를 하지 못하도록 업데이트 끄기 설정도 가능한데요. 바탕화면에서 ‘윈도우+R’ 단축키를 눌러 실행 창을 띄운 다음, 여기에 ‘services msc’ 문구를 입력한 뒤 확인 버튼을 클릭해 줍니다.
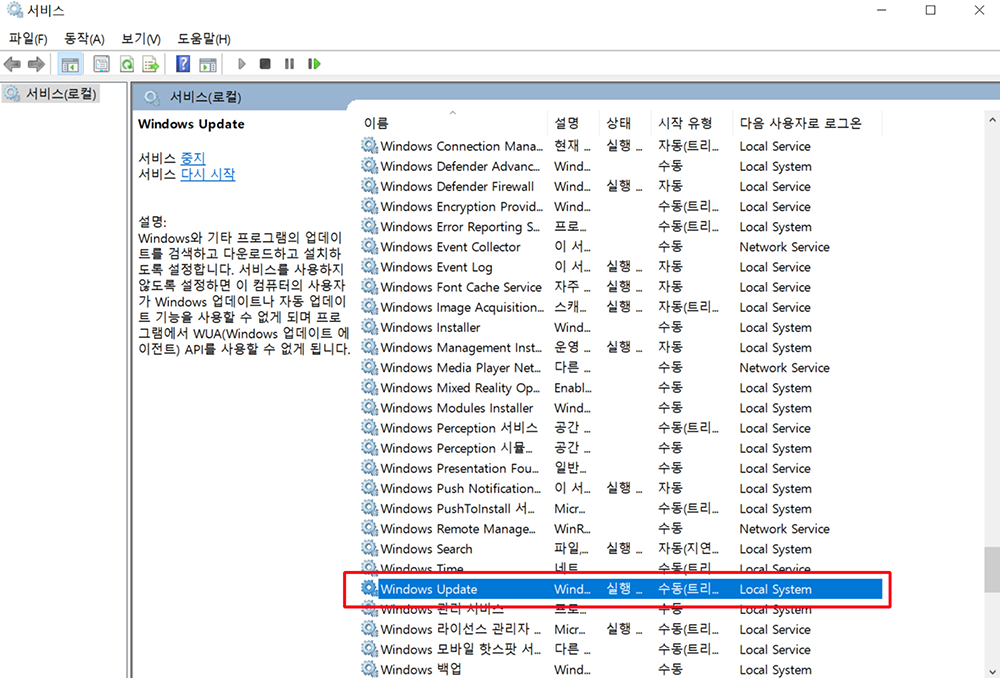
그럼 위와 같이 서비스 화면이 뜨게 될텐데요. 서비스(로컬) 항목들이 오른쪽에 쭉 나열되면, 아래에 ‘Windows Update 항목을 찾아 더블클릭 해줍니다.
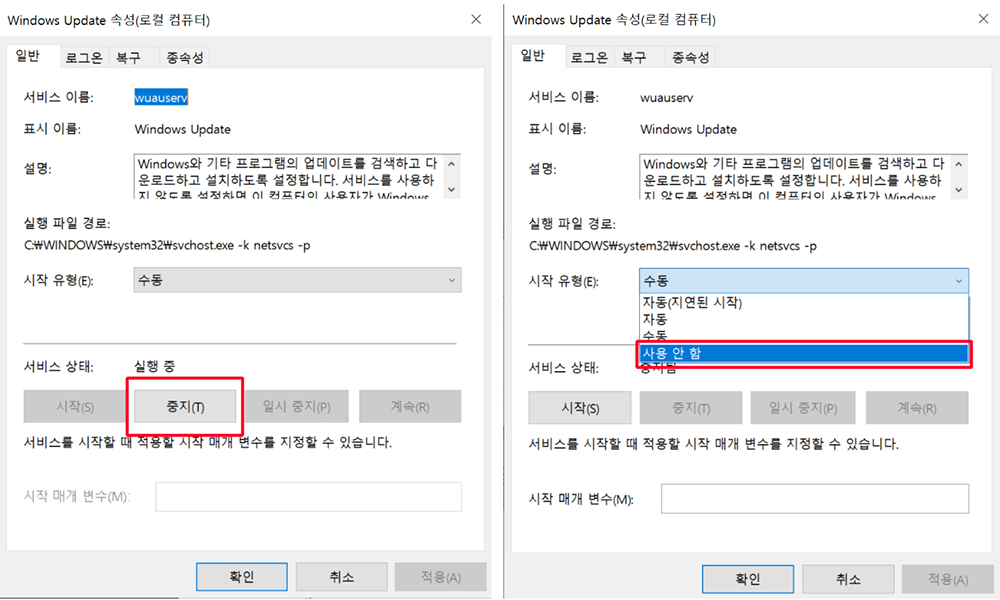
그러고 나면, 위와 같이 Windows Update 속성 화면이 팝업으로 뜨게 되는데, 여기서 서비스 상태를 ‘중지’ 상태로 선택한 뒤, 시작유형을 ‘사용 안함’으로 선택 후 아래 확인 버튼을 클릭하면 더 이상 윈도우10 업데이트는 이루어지지 않게 됩니다. 다만, 정품 윈도우를 사용하고 계신 분이라면, 왠만하면, 윈도우 업데이트 끄기 설정은 안하시는 것이 좋습니다. 왜냐하면 윈도우 업데이트 내에는 악성코드를 막아주는 보안 관련 설정들도 업댓이 되기 때문에 항상 최신 소프트웨어를 유지해야 보안이 유지가 됩니다. 또한 위의 설정대로 업데이트 기능을 막는다 하더라도 마소에서 꼭 중요한 업데이트라 생각되는 부분이 있다면, 강제로 업데이트 되는 경우도 있다고 하니 참고하시면 좋을 것 같네요.