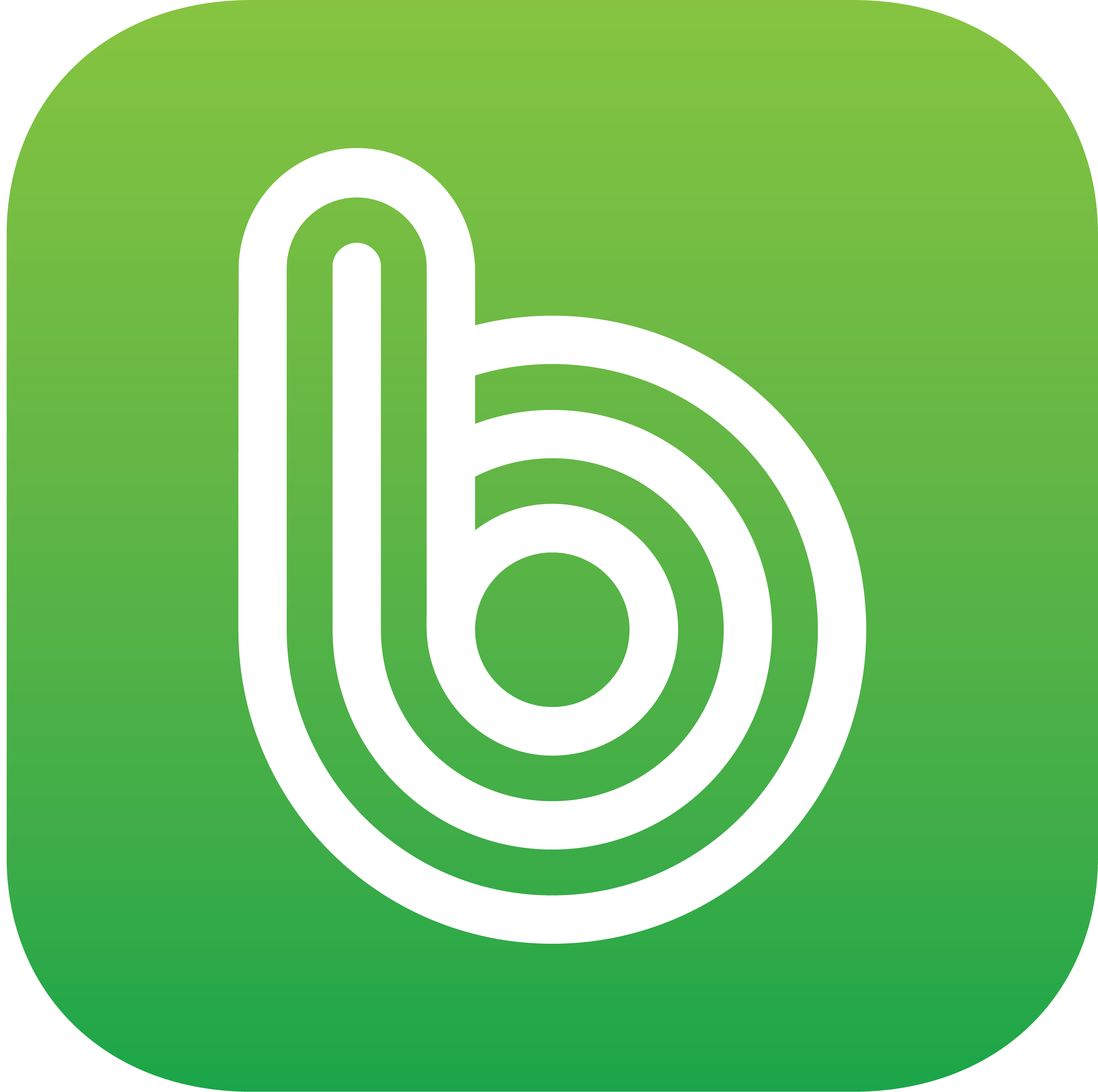컴퓨터나 PC를 오랫동안 사용하다 보면, 나도 모르게 악성코드에 감염되어 컴퓨터가 느려지거나 심하면 PC가 아예 사용이 불가능할 정도로 엉망이 되는 경우가 많은데요. 물론 출처가 불분명한 소프트웨어나 프로그램을 다운 받다가 악성코드에 감염되는 경우가 가장 많기는 하지만, 평상시 사용하는 웹사이트나 프로그램을 사용하다가 감염되는 경우도 꽤 흔한 편입니다. 그래서 이번 글에서는 컴퓨터에서 악성코드가 발견되거나 의심이 될 때 이를 제거할 수 있는 멀웨어 제로 프로그램을 소개해 드릴까 합니다.
멀웨어 제로 프로그램 다운로드
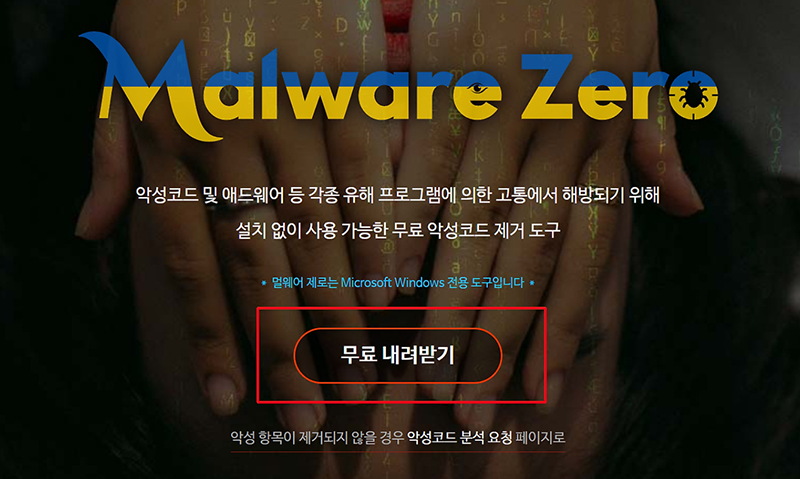
- 멀웨어 제로 다운로드 사이트 : https://malzero.xyz/
PC 악성코드 제거를 위한 프로그램은 셀 수 없을 정도로 많은 편인데요. 그 중에서 개인적으로 가장 크게 효과를 본 것이 바로 이 멀웨어 제로라는 프로그램이었습니다. 물론 무료로 다운로드가 가능하고요. 위의 사이트에서 다운받고 설치 후 사용하면 됩니다.
멀웨어 제로 프로그램 설치
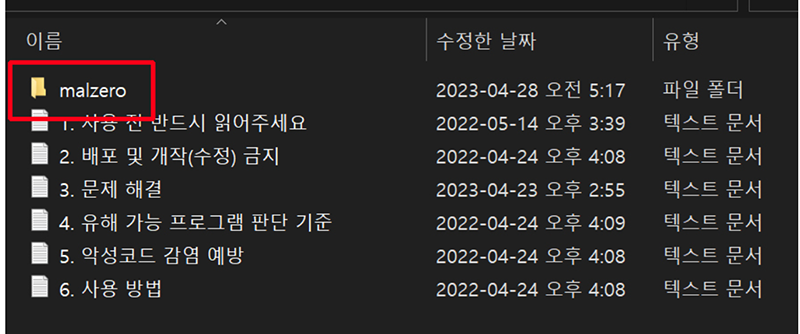
멀웨어 제로 프로그램을 다운로드 받은 뒤, 압축파일을 풀면, 위와 같이 malzero 라는 폴더와 6개의 텍스트파일이 보이는데요. 처음 사용하는 분들은 텍스트 파일을 천천히 읽어보는 것도 좋습니다. 그런 다음, malzero 폴더를 클릭해서 폴더 안으로 들어가 주고요.
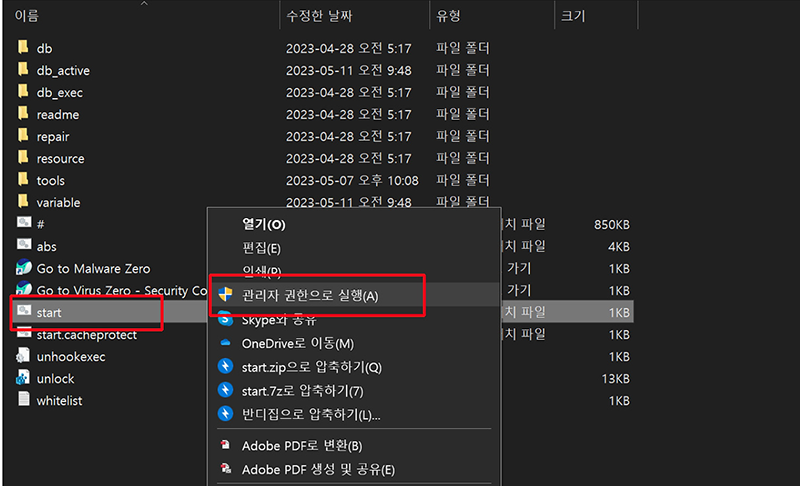
malzero 폴더 내에 start 파일이 보일 것입니다. 반드시 해당 파일에 마우스를 갖다 대고 우클릭 후 관리자 권한으로 실행해 주세요. 그냥 더블클릭해서 실행하면 프로그램이 제대로 작동 안할 수도 있습니다.
멀웨어 제로 프로그램 사용 방법
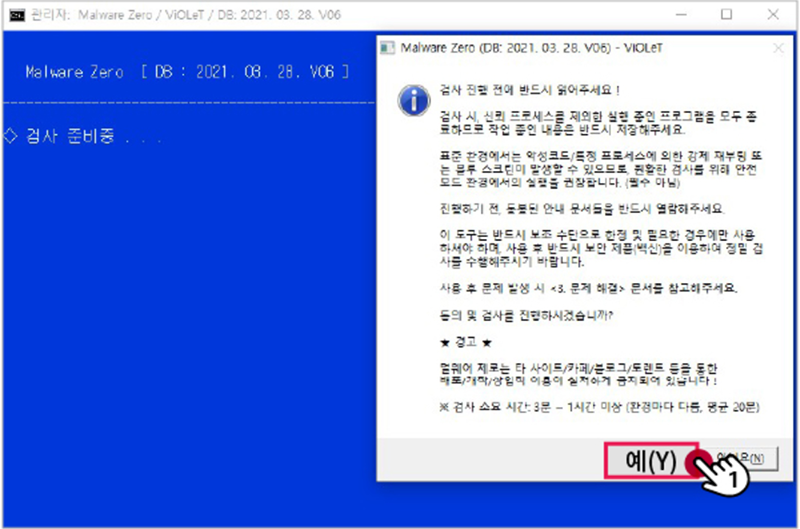
관리자 권한으로 프로그램을 실행하면, 위와 같이 검사 준비중 이라는 파란 화면과 함께 검사 진행 전 미리 읽어봐야 할 내용이 팝업으로 뜨게 됩니다. 쭉 읽어본 후 ‘예’ 버튼을 클릭하면, 본격적으로 악성코드 검사를 시작하게 됩니다.
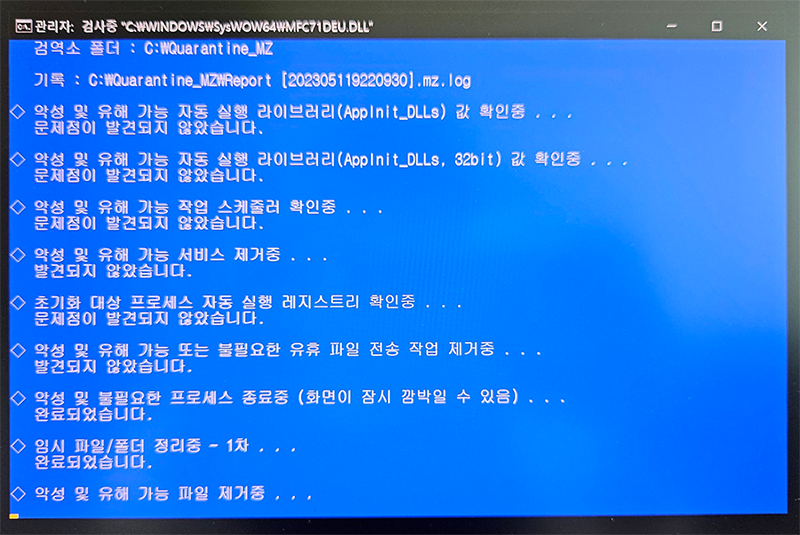
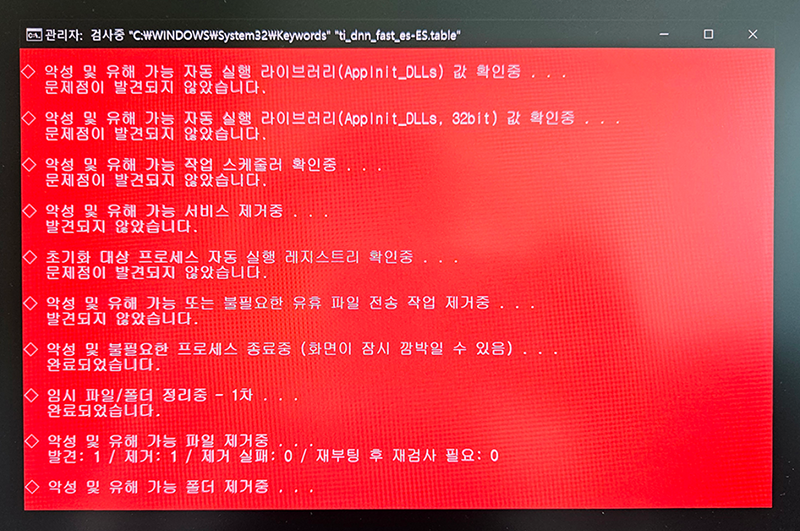
아무래도 SSD나 하드디스크 용량이 크고 안에 내용물이 많을수록 검사 시간은 생각보다 오래 소요되는 편이니 시간적인 여유가 있을 때 검사하는 것을 추천 드립니다. 암튼, 악성코드 검사가 시작되면 쭉 스캔을 하게 되고, 처음엔 파란화면으로 시작되다가 만약 악성코드를 발견하게 되면, 빨간색 화면으로 바뀌면서 자동으로 즉시 제거를 해주게 됩니다. 저 역시 이미 몇몇 파일들이 악성코드에 감염이 되어 있는 상태더라고요.
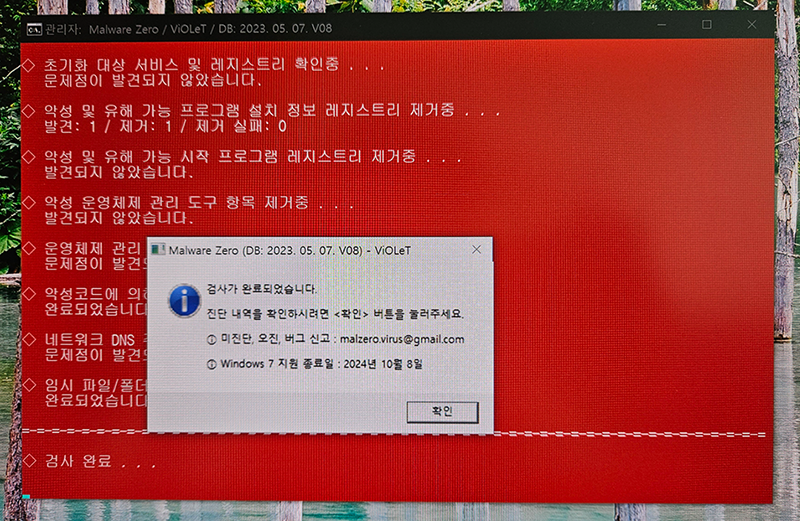
그렇게 검사과정과 악성코드 제거 작업이 끝나게 되면, 검사가 완료되었습니다. 라는 메시지 창과 함께 텍스트 파일로 검사결과 및 악성코드 제거 내역을 확인할 수 있게 됩니다. 저의 경우, 악성코드에 감염되었을 때 인터넷 창이 저절로 마구마구 광고사이트 같은 새창으로 열리는 적이 많았는데, 멀웨어 제로 프로그램으로 악성코드 제거를 하고 나니 이제 더이상 광고사이트가 뜨지 않아서 좋더라고요. 암튼, 악성코드 감염이 의심된다면, 한 번쯤 다운로드 받고 사용을 해보시면 좋을 것 같습니다.