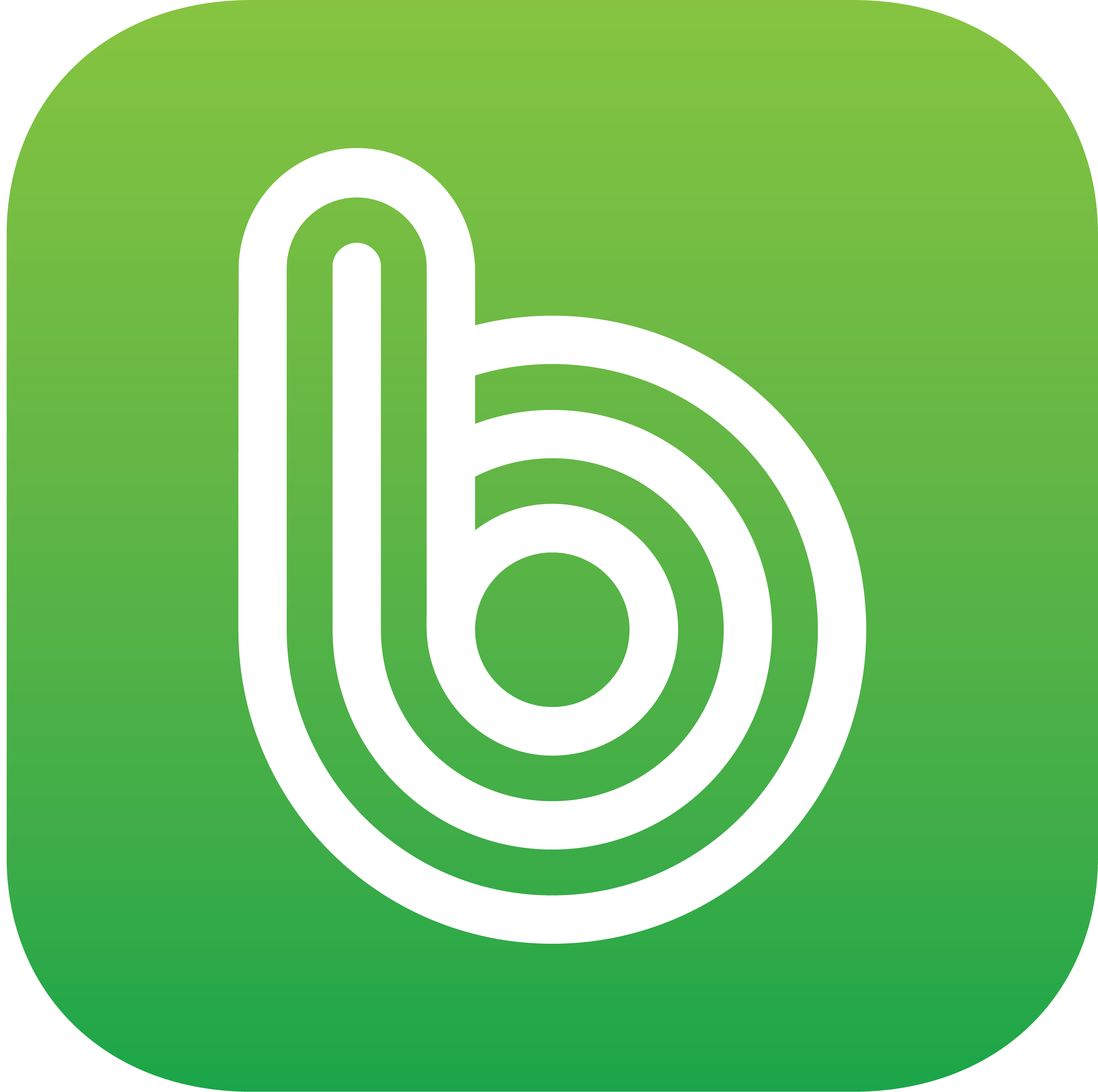사진이나 이미지 편집 과정 가운데 가장 많이 사용하는 작업 중의 하나가 바로 이미지 배경을 분리해서 제거하는 것일텐데요. 일명 ‘누끼 따기’라고도 합니다. 요즘은 AI가 발달해서 스마트폰 갤러리에서 누끼 따는법이 굉장히 편해졌는데요. 포토샵에서도 예전보다는 기능이 한결 쉬워졌습니다. 그래서 이번 글에서는 포토샵에서 누끼 따는법에 대해 알아볼까 해요.
포토샵 누끼 따기 방법
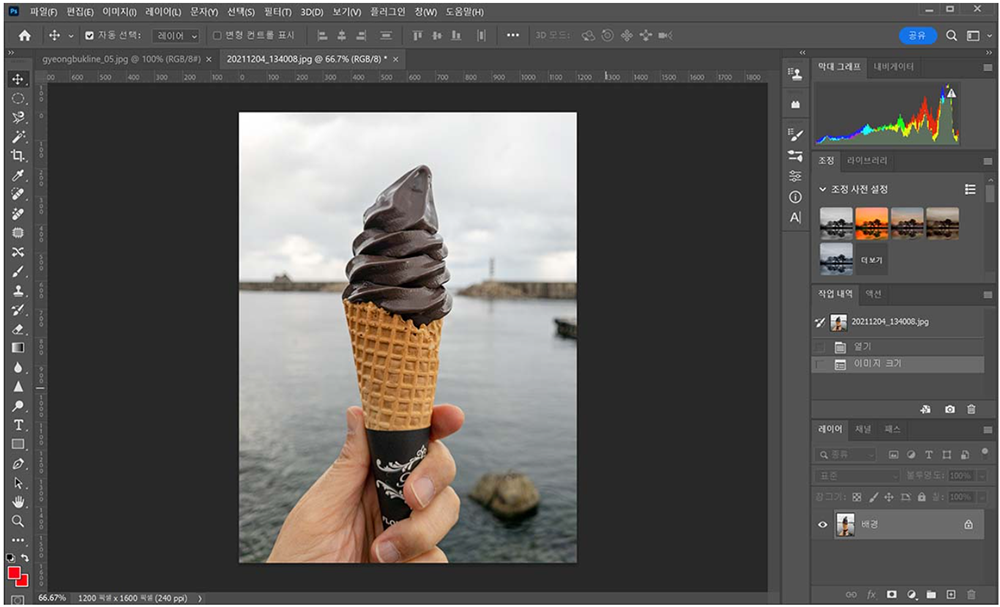
일단 포토샵을 실행한 후 배경을 분리하고자 하는 또는 누끼 따기 작업을 할 사진이나 이미지를 불러 옵니다. 저는 예시 사진으로 아이스크림 사진으로 해볼텐데요. 아이스크림만 따로 누끼 따기 작업을 통해 뒤의 바다 배경은 제거해 보도록 하겠습니다.
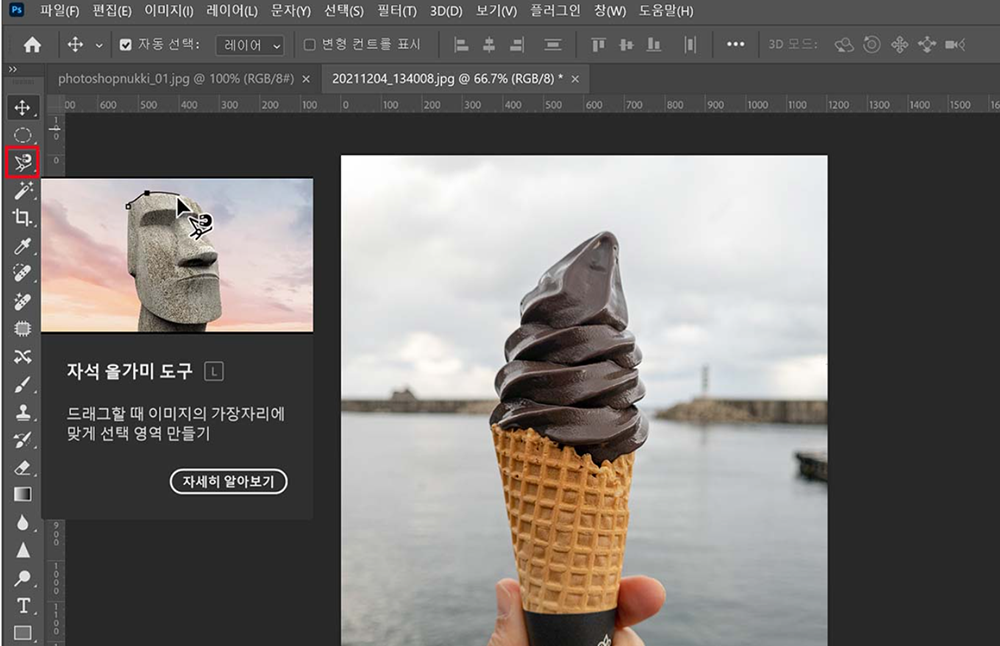
이제 왼쪽 도구툴에서 누끼따기 툴을 선택해주면 되는데, 누끼따기 툴은 크게 올가미 툴과 빠른선택도구 툴이 있습니다. 올가미툴은 단축키 L 을 사용해도 되는데, 올가미툴을 선택한 다음, 누끼따기를 할 피사체를 선택하면 됩니다. 하지만, 올가미툴은 테두리가 단순한 모양은 쉽게 누끼따기 작업이 가능하지만, 조금 복잡한 이미지의 경우엔 툴 선택이 잘 안되는 경우가 많아요.
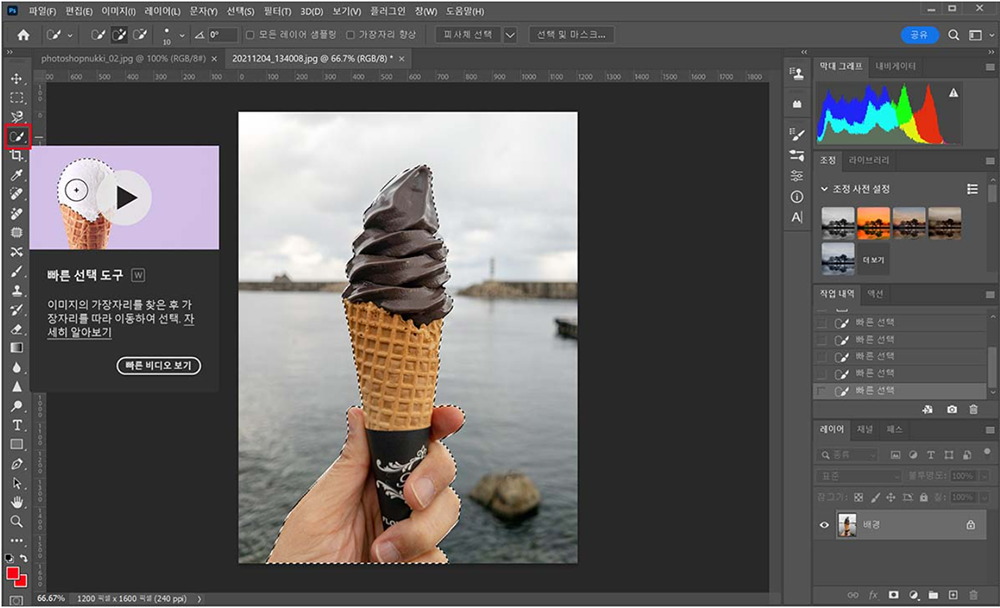
그럴 땐 올가미툴 대신 빠른선택도구 툴을 선택해서 작업을 하는 것이 좋은데요. 단축키 W를 사용해도 되며, 마우스로 피사체 가장자리를 쭉 그려주면 올가미툴 보다는 쉽게 피사체 선택이 가능합니다.
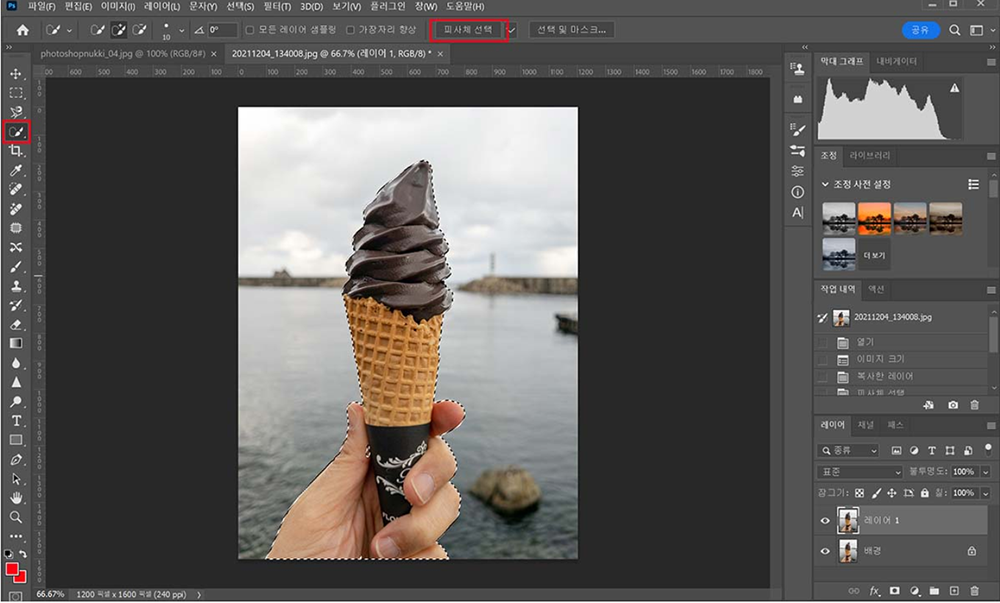
만약 마우스로 드래그 하는 것이 귀찮다면, 빠른선택도구 툴을 선택한 뒤, 상단 메뉴항목 가운데, ‘피사체 선택’ 항목을 선택하면, 알아서 배경과 분리되는 피사체 테두리를 선택해주게 됩니다. 약간 불완전한 부분이 있으면 그 때 마우스로 살짝 살짝 가다듬으면 원하는 부분을 누끼따기 할 수 있게 되지요.
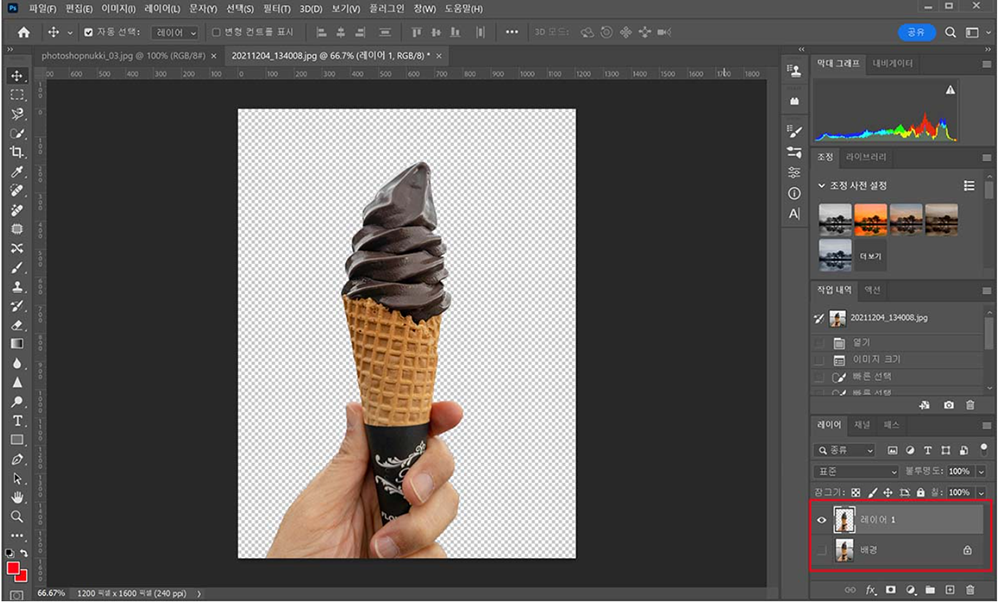
위의 방법으로 누끼따기를 하고자 하는 피사체의 테두리 선택이 어느 정도 완료되고 나면, 이제 배경을 제거해 보도록 할텐데요. 선택영역이 지정된 상태에서 Ctrl+C 및 Ctrl+V 단축키를 통해 레이어를 복사해 레이어를 자동생성 해준 다음, 레이어 아래 원본사진의 ‘배경’ 레이어를 숨김 처리를 하게 되면, 위와 같이 배경이 분리되어 손에 들고 있는 아이스크림만 남게 됩니다.
함께 보면 좋은 글
✅ 포토샵 사진 이미지 사이즈 크기 줄이기 및 자르기 방법
✅ 포토샵 사진 이미지 좌우반전 TIP 및 단축키 사용 방법
✅ 포토샵 모자이크 블러 처리 및 사진 이미지 원하는 부분 편집 방법
그 밖에 포토샵을 이용해 사진이나 이미지 편집 시 유용한 기능들을 소개한 글들도 있으니 필요하신 분들은 참고하시면 좋을 것 같습니다.