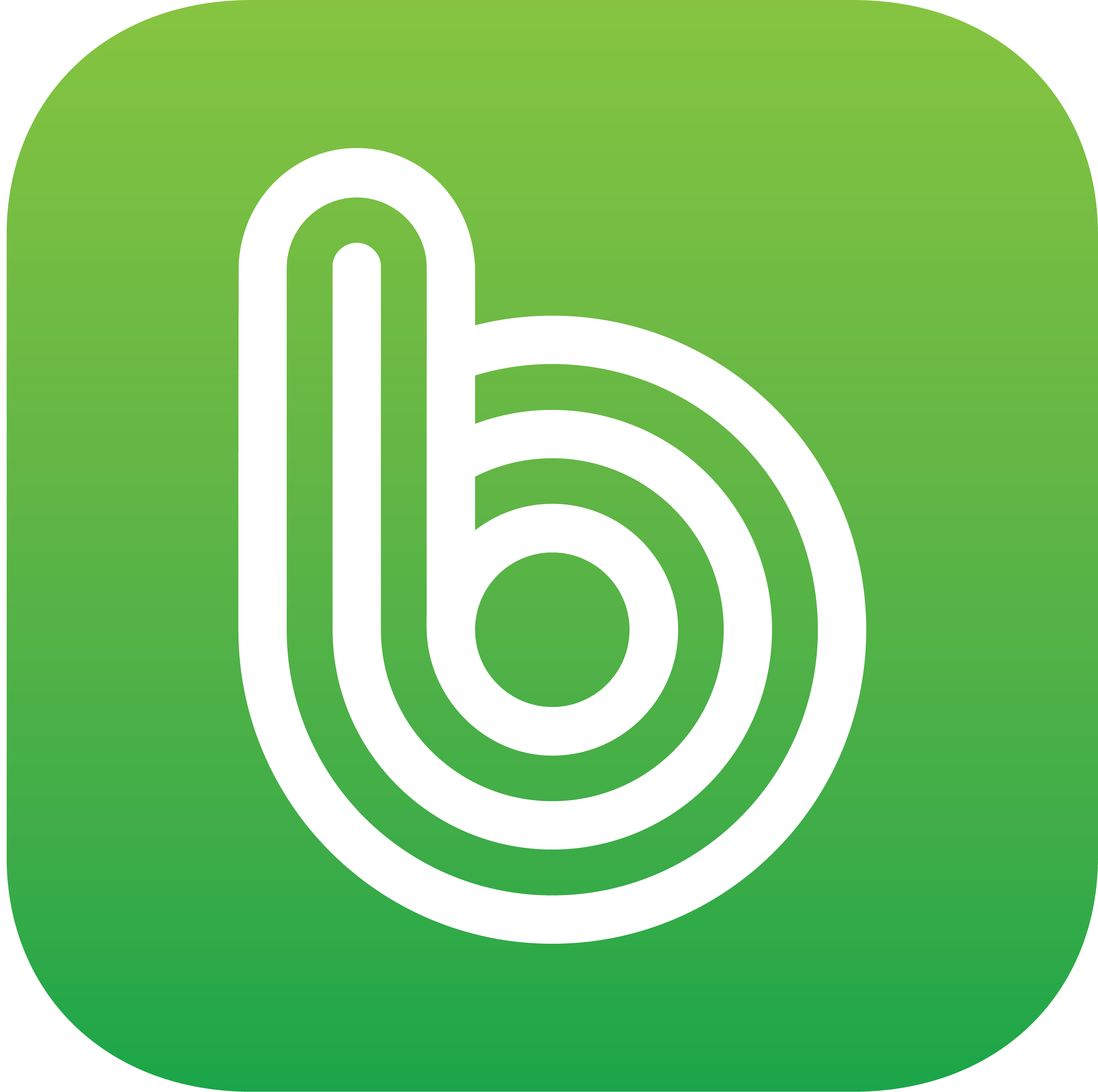포토샵에서 가장 많이 사용하고 또한 가장 기본적인 편집 기능 중의 하나가 바로 사진이나 이미지에서 원하는 부분만 모자이크 또는 블러 처리를 하는 것일텐데요. 이번 글에서는 이러한 포토샵 기본 기능인 모자이크 및 블러 처리 방법에 대해 알아보고자 합니다.
포토샵 모자이크 방법

포토샵을 실행한 다음, 우선 편집을 하고자 하는 사진이나 이미지를 불러와 주세요. 개인적으로 일본 홋카이도 여행 때 삿포로 시내에서 찍은 건물 간판 사진을 통해 간판 일부분을 모자이크 처리해 보도록 하겠습니다.
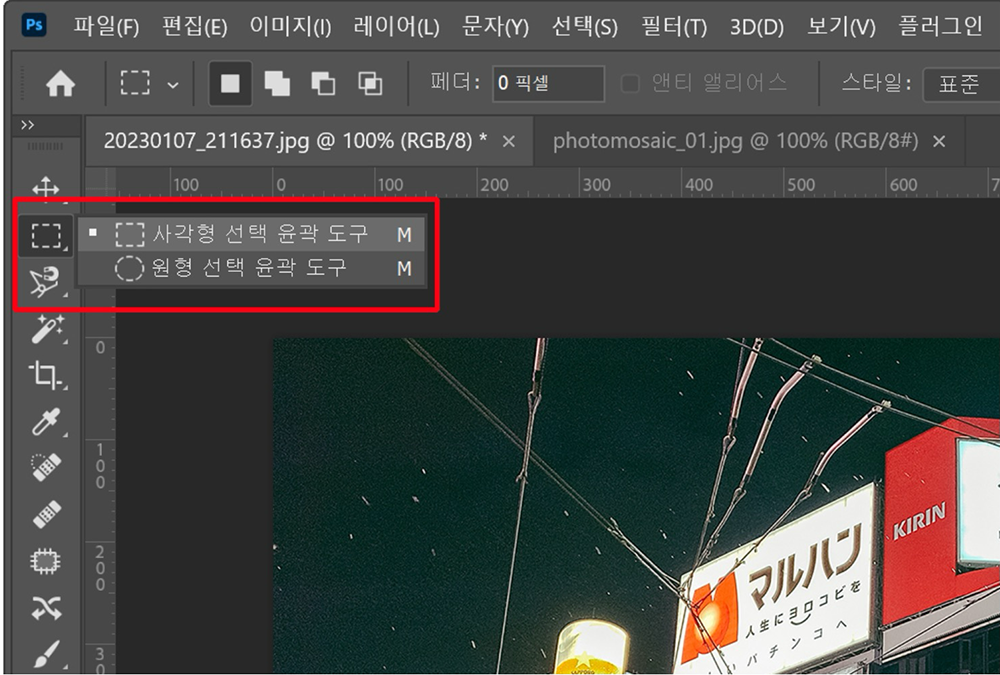
사진이나 이미지를 불러왔다면, 이제 모자이크 영역을 선택하기 위해 왼쪽 도구 툴에서 위에서 두번째에 위치한 윤곽 도구를 선택해 줍니다. 모자이크 영역의 모양에 따라 사각형 또는 원형을 적절히 선택해서 사용해주면 되겠습니다. 저는 일단 사각형을 선택해 볼게요.
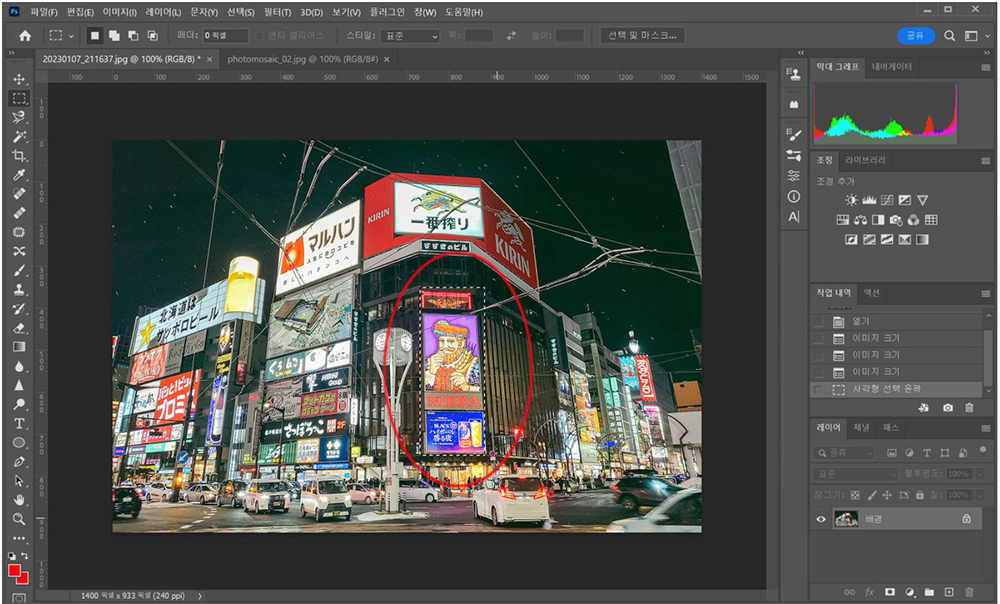
윤곽 도구를 선택한 상태에서 이제 사진이나 이미지에서 모자이크 처리를 원하는 부분에 마우스를 갖다 대고 드래그를 하면서 영역을 지정해 주면 되는데요. 저는 간판 중앙에 있는 네모난 부분을 선택해서 영역을 지정해 보았습니다.
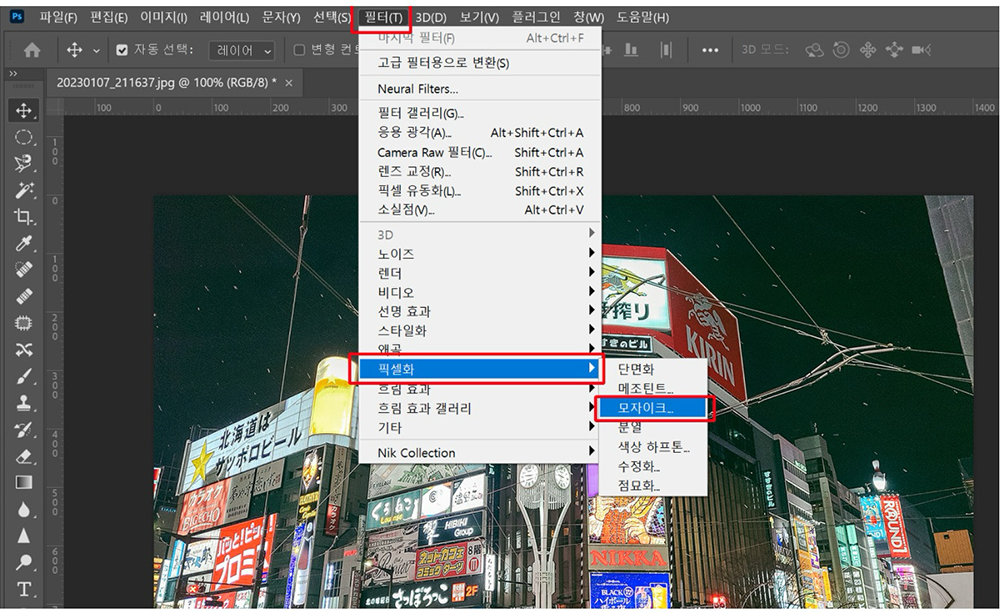
모자이크를 할 영역을 지정을 하고 나면, 이제 상단 메뉴 가운데 ‘필터-픽셀화-모자이크’ 항목을 선택해 주세요.
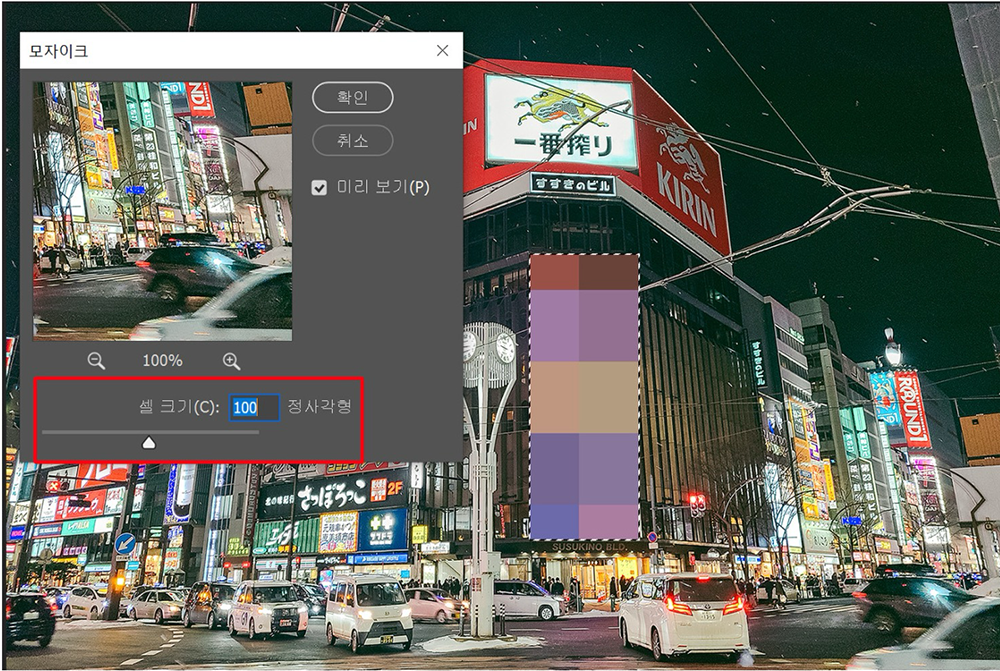
그럼 모자이크 셀 크기에 대한 설정창이 팝업 형태로 뜨게 되는데요. 모자이크 셀 크기는 설정 바를 마우스로 왔다갔다 하면서 직접 원하는 크기에 맞게 입맛대로 설정해주면 됩니다. 저는 그냥 기본값 100 그대로 설정해 보았습니다. 그리고 확인 버튼을 클릭하면,

위의 사진과 같이 아까 영역을 지정한 부분에 대해서만 설정한 픽셀 크기로 모자이크 처리가 완료된 모습을 확인할 수 있습니다.
포토샵 블러 처리 방법
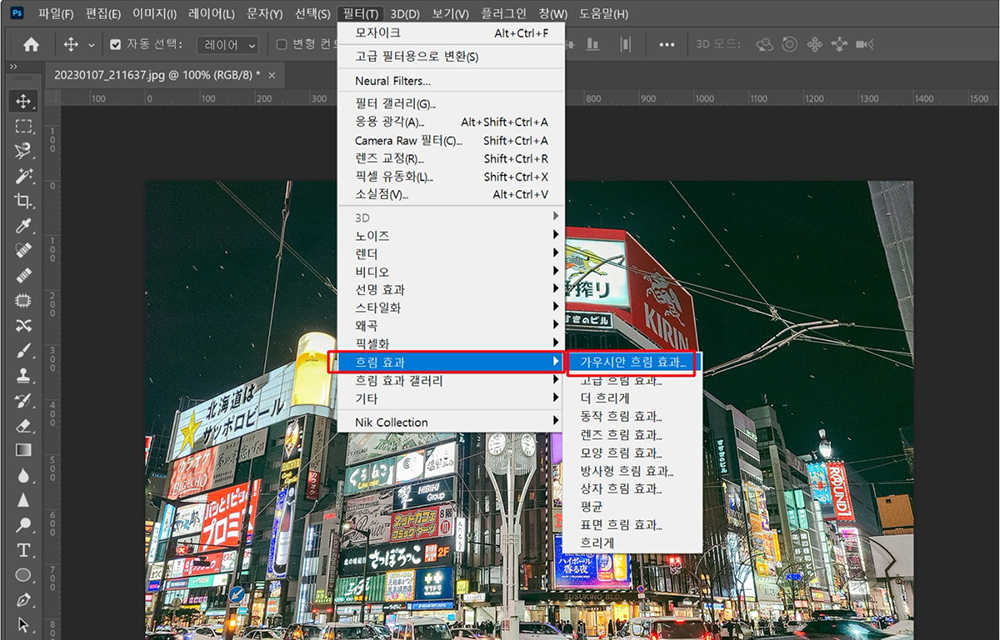
저는 개인적으로 사진이나 이미지에서 프라이버시 또는 일부 영역을 공개하고 싶지 않을 때 모자이크 보다는 블러 처리를 더 자주 사용하는 편인데요. 보다 자연스럽고 부드러운 이미지 처리가 가능하기 때문입니다. 포토샵 블러 처리 역시 어렵지 않은데요. 모자이크 처리 때와 마찬가지로 윤곽 도구를 통해 영역지정 까지는 동일하게 해줍니다. 그런 다음, 이번엔 ‘필터-흐림 효과-가우시안 흐림 효과’ 항목을 선택해 주세요. 다른 흐림 효과들도 여러 개 있는데, 저는 제일 위에 있는 가우시안 흐림 효과가 가장 자연스럽고 괜찮더라고요. 선택하고 나면, 모자이크 때와 마찬가지로 가우시안 흐림 효과의 정도를 조절할 수 있는 반경 픽셀 크기 조절 창이 나오게 되는데, 원하는 설정값에 맞춘 뒤 확인 버튼을 클릭하면,

이번엔 위와 같이 블러 처리가 깔끔하게 된 모습으로 편집이 되었다는 것을 확인할 수 있게 됩니다. 보다시피 모자이크 처리 보다는 보다 부드럽고 자연스럽게 처리가 가능해서 저는 가우시안 흐림 효과 블러 처리를 자주 이용하는 편입니다.
함께 보면 좋은 글
✅ 포토샵 사진 이미지 사이즈 크기 줄이기 및 자르기 방법
✅ 포토샵 사진 이미지 좌우반전 TIP 및 단축키 사용 방법
✅ 포토샵 누끼 따는법 및 사진 이미지 배경 제거 방법
그 외에도 포토샵과 관련된 가장 기본적이면서도 자주 사용하는 편집 기능들에 대한 소개글이 있으니 필요하신 분들은 참고하시면 좋을 것 같습니다.