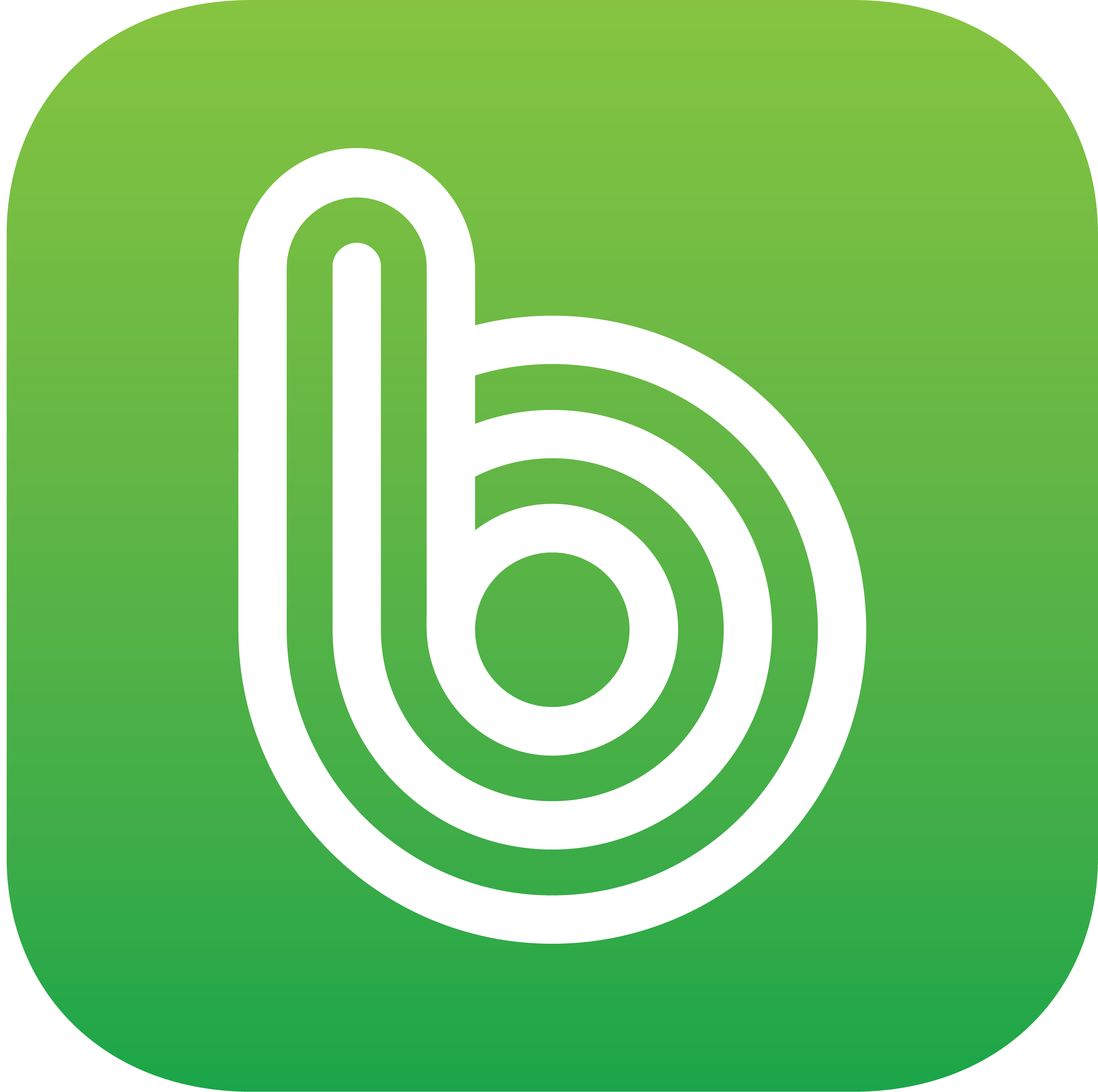포토샵 사진 이미지 사이즈 크기 줄이기 및 자르기 방법에 대해 알아보도록 하겠습니다. 요즘 출시되는 스마트폰 카메라 성능이 좋아지면서 사진의 기본 해상도 사이즈가 꽤 큰 편입니다. 따라서 원본 그대로 사용하기에는 파일 크기도 크고 해서 이미지 사이즈 줄이기 및 자르기가 필요한 상황이 생기게 되는데요. 사진 크기 조절과 자르기는 포토샵 기능 중에서도 가장 기본적인 기능이기 때문에 알아두시면 좋습니다.
포토샵 사진 이미지 사이즈 크기 줄이기
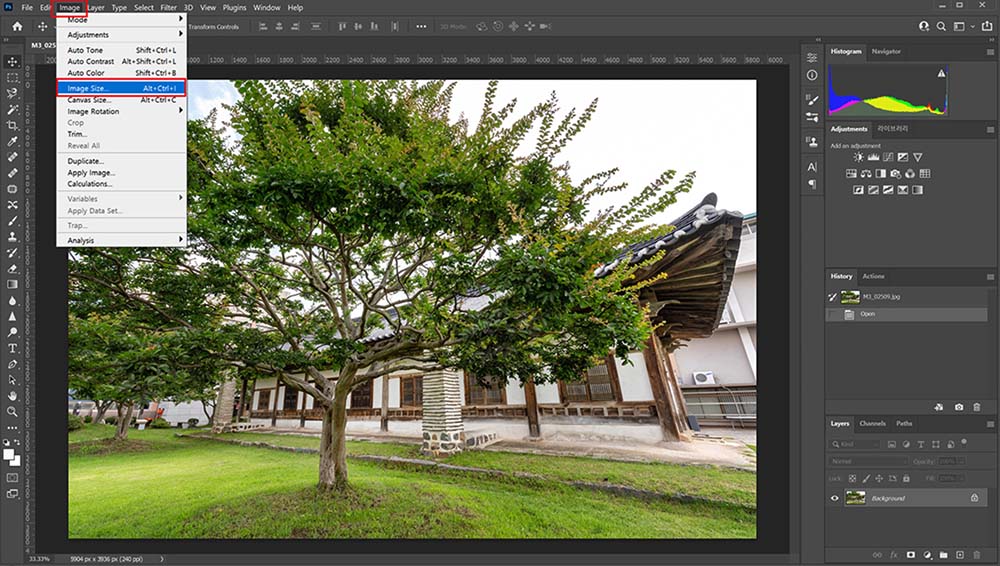
- 어도비 포토샵 실행
- 상단메뉴 ‘Image-Image Size’ 선택 (한글메뉴는 ‘이미지-이미지 크기’)
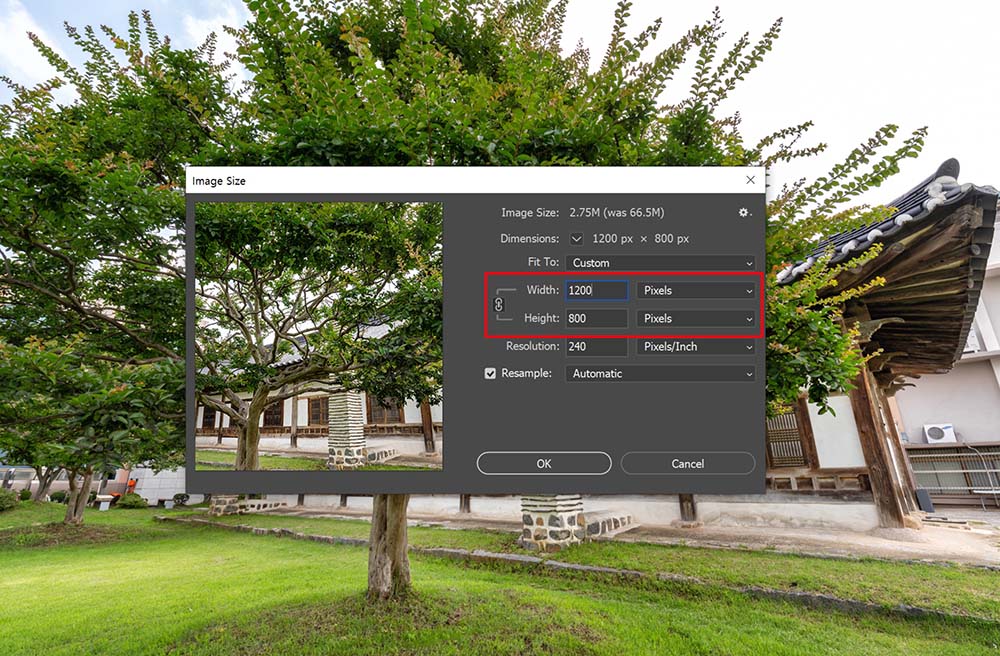
Image Size 창이 뜨게 되면, 여기서 중간쯤 위치한 Width(폭) 및 높이(Height) 숫자 입력을 통해 사진 이미지 사이즈를 조절할 수 있게 됩니다. 단위는 Pixels(픽셀)로 되어 있지만, 원한다면, cm 또는 inch로도 변경이 가능합니다. 대개는 ‘픽셀’을 기본으로 놓고 많이 쓰는 편이예요.
보통 SNS 및 웹에 올리는 적당한 사진 이미지 사이즈는 가로 기준 1200 x 800 정도입니다. 왼쪽의 링크 표시는 사진 가로x세로 비율을 자동으로 조절해주는 버튼인데요. 가로 또는 세로 픽셀 사이즈 하나만 입력하면 알아서 원본 사진 비율에 맞게 조절이 됩니다. 링크해제를 하면 따로 따로 각각 사이즈를 입력해줘야 해요.
포토샵 사진 이미지 자르기
원본 사진을 보다 보면, 필요없는 부분이 같이 찍혀 있을 때 보기 싫은 부분은 잘라내고 싶을 때가 있습니다. 그럴 때 사용하는 기능인데요.
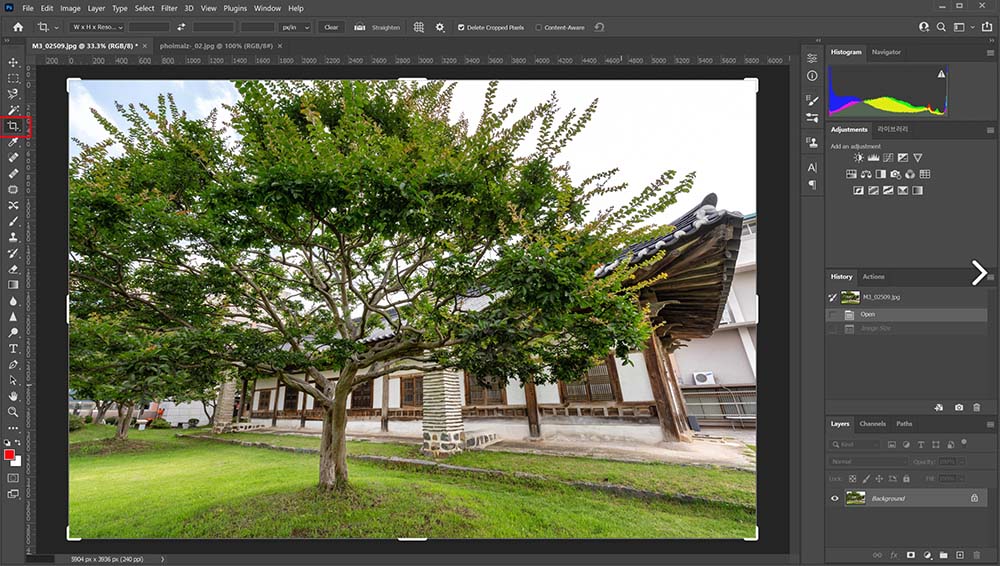
- 어도비 포토샵 실행 후 편집 할 사진 불러오기
- 왼쪽의 도구 메뉴에서 ‘자르기’ 표시 도구 선택 (마우스를 갖다 대면 Crop & Tool 표시)
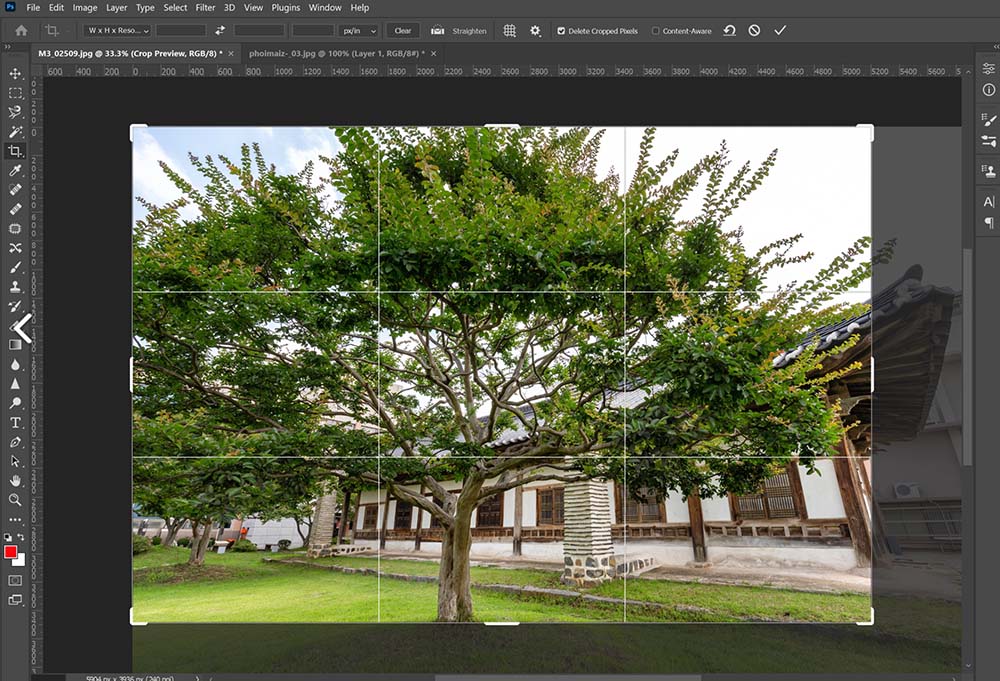
자르기 도구 툴을 선택하면 사진 이미지 테두리 및 모서리 부분에 커서 바(bar)가 생기며, 마우스를 클릭한 채 드래그를 하면 원하는 부분의 영역을 자르기 할 수 있습니다. 잘리는 부분은 음영으로 표시되어 자르기 후의 모습을 예상할 수 있어요. 직접 해보면 매우 간단한 작업이라는 것을 알 수 있습니다.
함께 보면 좋은 글
✅ 포토샵 사진 이미지 좌우반전 TIP 및 단축키 사용 방법
✅ 포토샵 모자이크 블러 처리 및 사진 이미지 원하는 부분 편집 방법
✅ 포토샵 누끼 따는법 및 사진 이미지 배경 제거 방법
그 밖에 포토샵 기능들 중에 가장 기본적이면서도 자주 사용하는 기능들에 대한 소개글이 있으니 필요하신 분들은 참고하시면 좋을 것 같습니다.