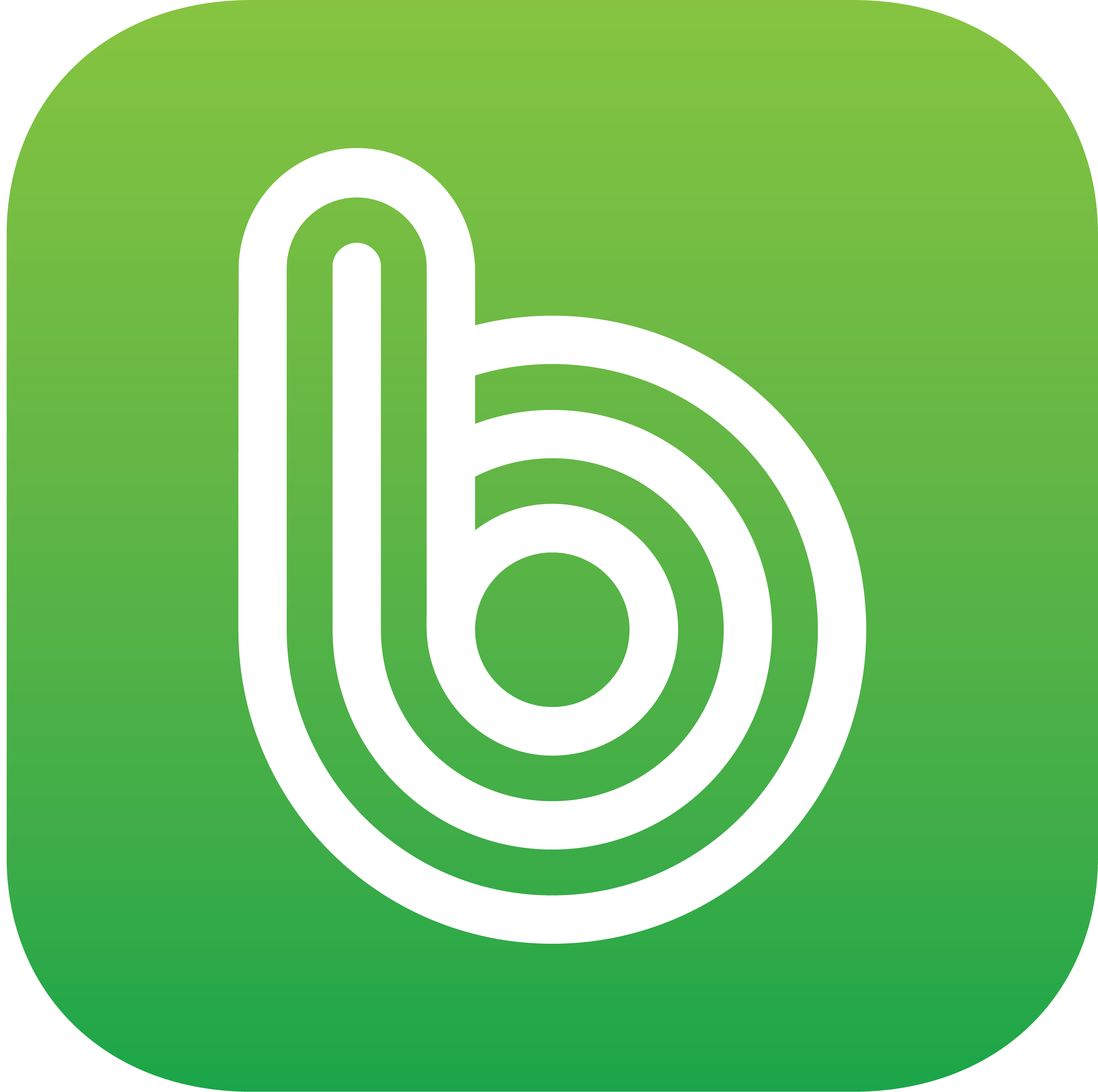사진이나 이미지를 편집할 때 간혹 좌우반전을 해야 하는 경우가 생길 수도 있습니다. 포토샵을 오랫동안 사용해 오신 분이라면 간단하게 할 수 있는 작업이겠지만, 포토샵에 서툴거나 익숙치 않은 분이라면 헷갈릴 수도 있는데요.
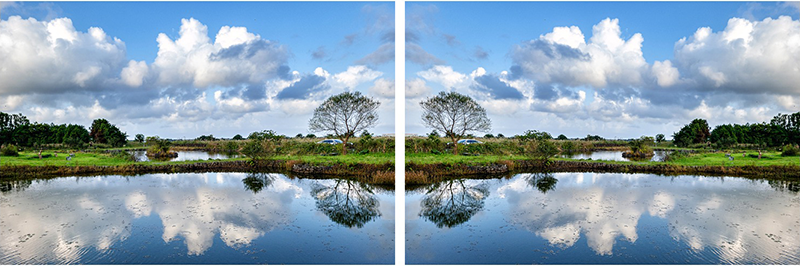
이번 글에서는 포토샵 사진 이미지 좌우반전 TIP과 함께 단축키로 매우 간단하게 사용할 수 있는 방법을 알려드리고자 합니다.
포토샵 상단 메뉴를 통해 사진 이미지 좌우반전 시키기
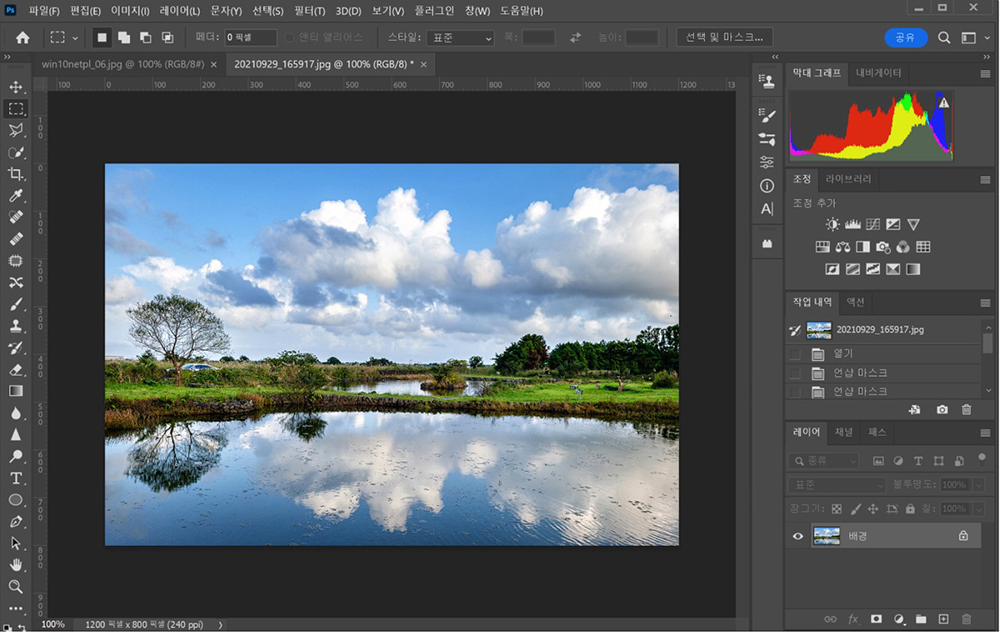
일단 포토샵을 실행 후 좌우반전을 하고자 하는 사진이나 이미지를 불러와 줍니다.
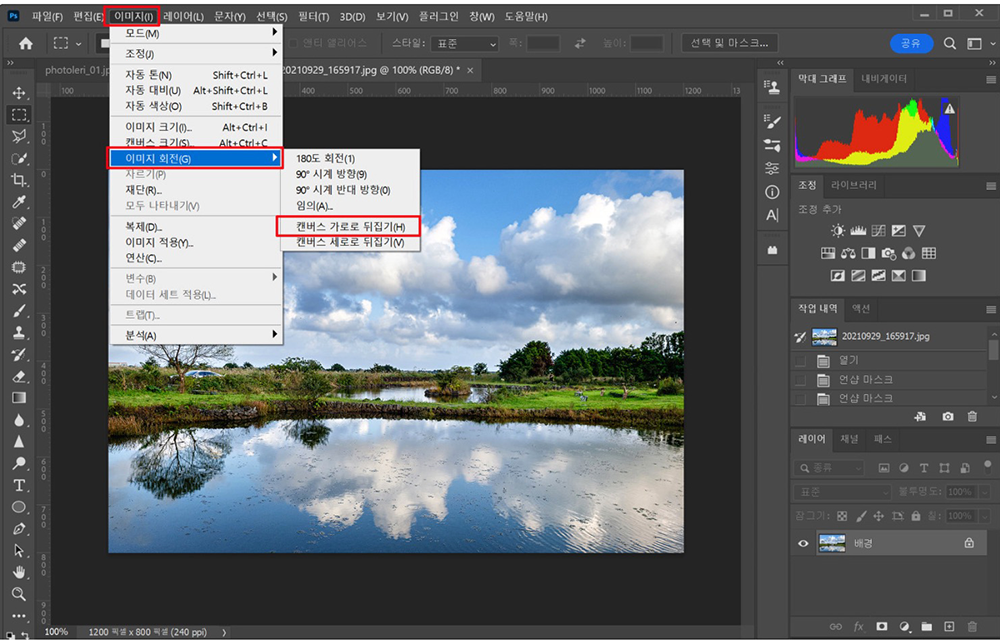
이미지가 열려 있는 상태에서 포토샵 상단 메뉴에서 ‘이미지-이미지 회전-캔버스 가로로 뒤집기’ 항목을 선택해주면, 해당 이미지 좌우반전이 쉽게 완료됩니다.

원래 원본 이미지에선 나무가 왼쪽에 있었는데, 좌우반전을 해주고 나니 나무가 오른쪽으로 가 있는 모습을 확인할 수 있습니다. 만약 포토샵 영문 버전을 사용하고 계신다면, 똑같이 상단메뉴에서 ‘Image-Image Ratoation-Flip Canvas Horizontal’ 항목을 선택해 주면 똑같이 좌우반전이 적용됩니다.
포토샵 단축키를 이용해 사진 이미지 좌우반전 시키기
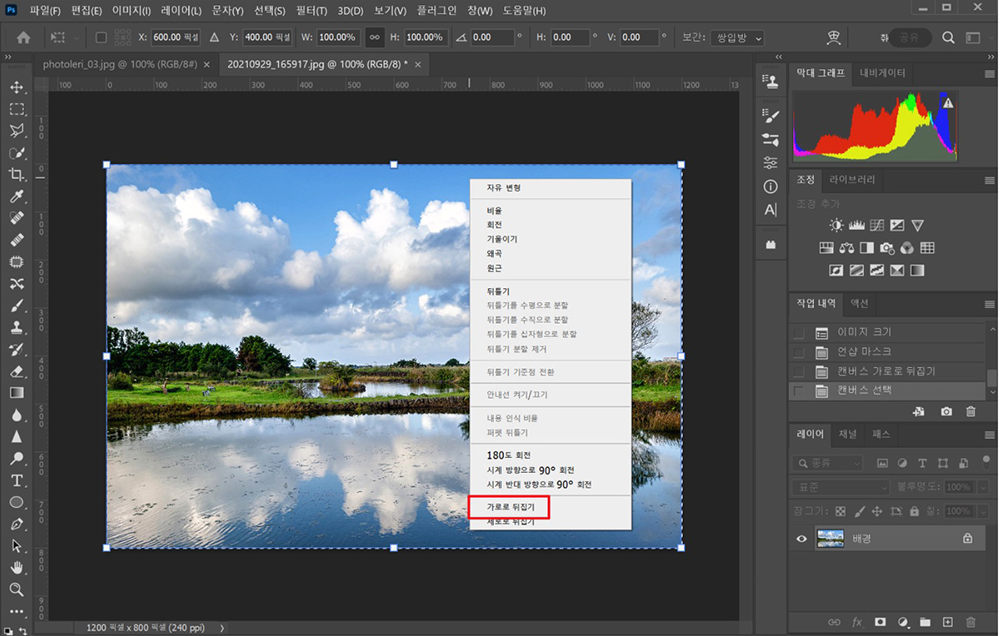
만약 사진이나 이미지 좌우반전 작업을 해야하는 경우가 많을 때에는 일일이 상단 메뉴에 들어가서 작업을 하는 것보다는 단축키를 외워서 단축키로 작업하는 것이 훨씬 더 빠르고 효율적인데요. 이미지 좌우반전 단축키는 ‘Ctrl+T’를 사용하면 됩니다. 다만, 이미지가 열려 있는 상태에서 먼저 좌우반전을 하고자 하는 영역을 먼저 선택해줘야 하는데요. 영역 선택 후 Ctrl+T 단축키를 누르면 바로 편집모드로 들어가게 되고, 여기서 아래에 있는 ‘가로로 뒤집기’ 항목을 선택해 주면, 선택한 이미지 영역이 좌우반전으로 바뀌게 됩니다.
함께 보면 좋은 글
✅ 포토샵 사진 이미지 사이즈 크기 줄이기 및 자르기 방법
✅ 포토샵 모자이크 블러 처리 및 사진 이미지 원하는 부분 편집 방법
✅ 포토샵 누끼 따는법 및 사진 이미지 배경 제거 방법
그 외에도 포토샵을 사용하면서 가장 기본적이면서도 자주 사용하는 편집 기능에 대한 내용의 글도 소개되어 있으니 필요하신 분들은 참고하시면 좋을 것 같습니다.