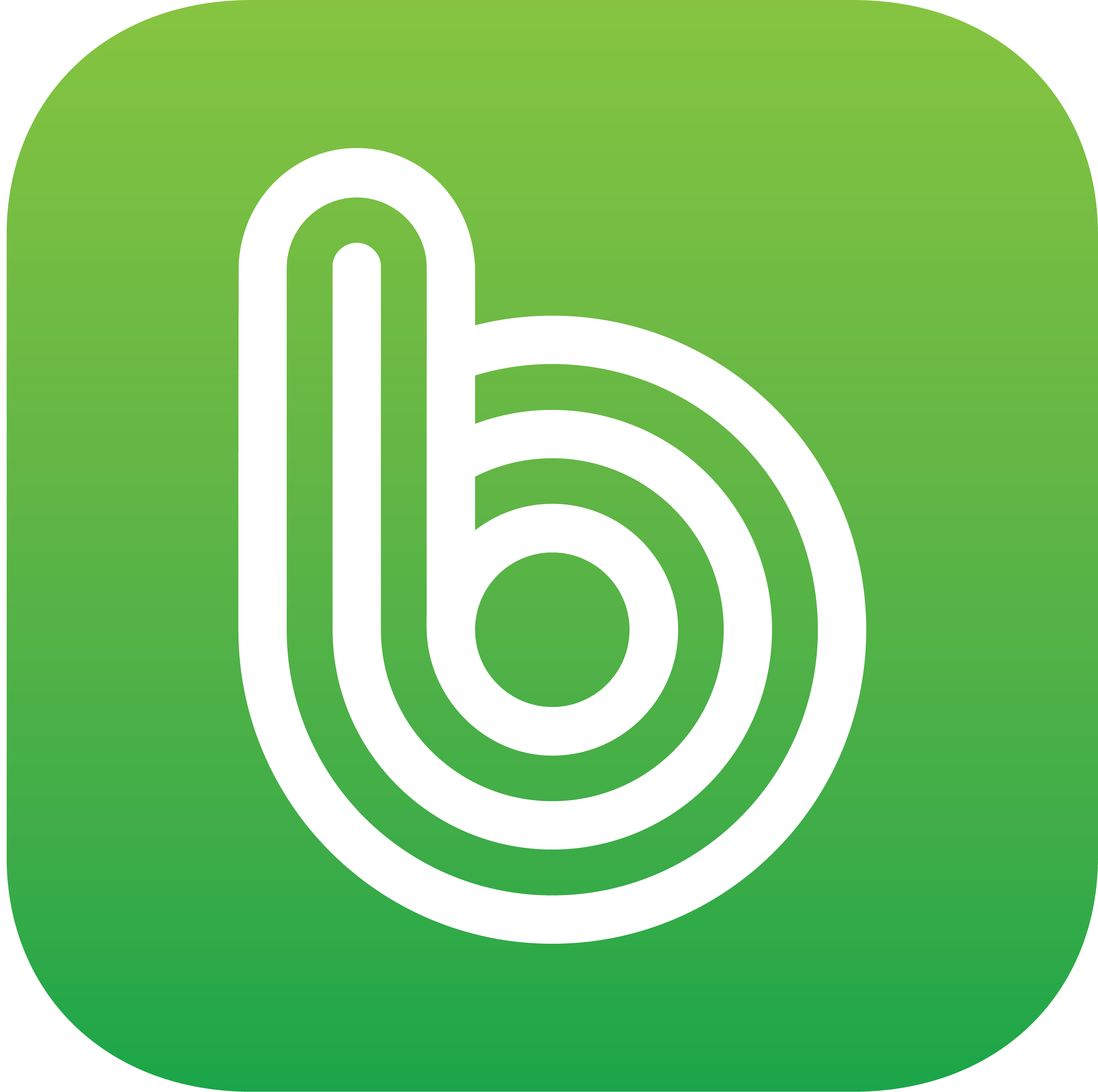이번 글에서는 포토샵을 사용하면서 이미지에 텍스트나 강조하고 싶은 그림 또는 글자 문구가 있을 때 형광펜 효과를 줄 수 있는 브러쉬툴 사용 방법에 대해 알아볼까 합니다. 최근 어도비 포토샵 기능이 AI 기능이 들어가면서부터 획기적인 기능들이 많이 생겨나고 있는데요. 포토샵 형광펜 효과는 예전부터 사용되어온 가장 기본적인 효과 중의 하나입니다.
포토샵 실행 후 브러쉬툴 선택
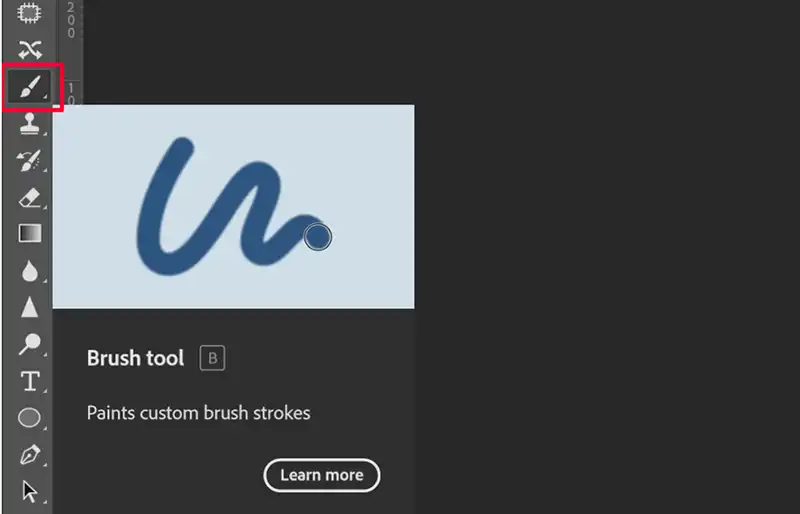
일단, 어도비 포토샵을 실행한 다음, 형광펜 효과를 주고자 하는 이미지를 불러와 주세요. 그리고 왼쪽 편집툴 아이콘 가운데, 브러쉬툴을 선택해 주세요. 영문판은 ‘Brush Tool’로 되어 있고, 한글판은 ‘브러쉬 도구’라고 표기되어 있을겁니다.
브러쉬툴 설정값 변경
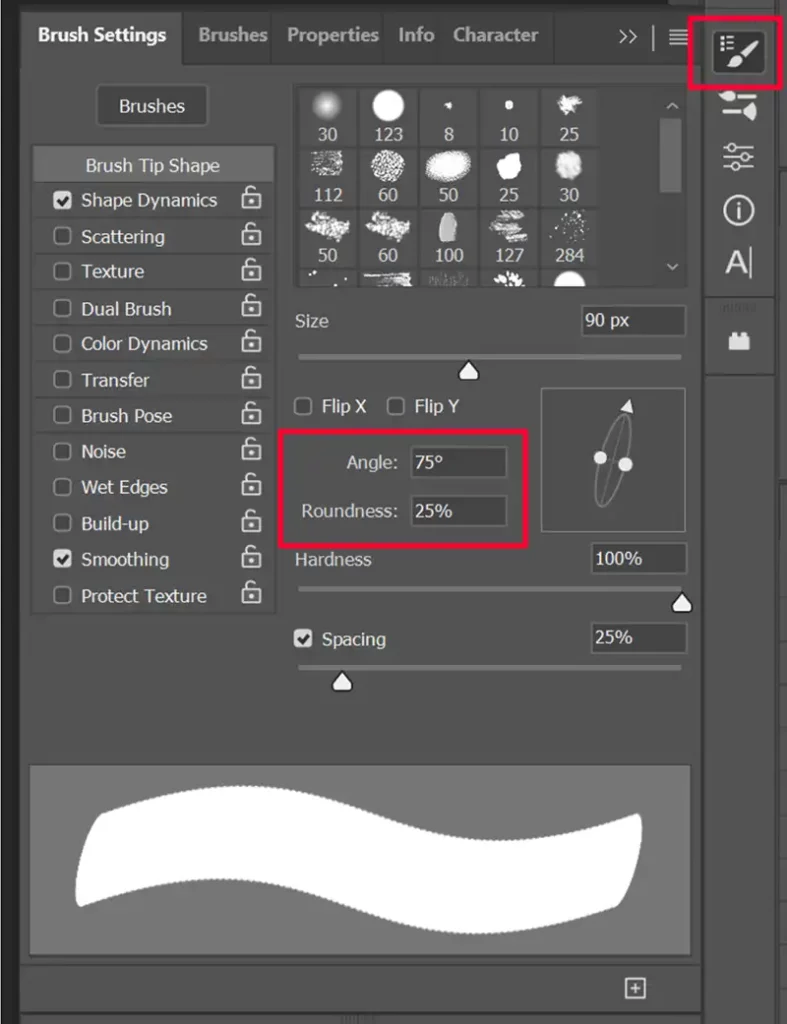
브러쉬툴을 선택한 다음에는 이제 화면 오른쪽에서 도구를 선택할 수 있는 아이콘이 나열되어 있는데, 여기서 브러쉬 설정(Brush Setting) 항목을 선택해 주세요. 그럼 위와 같이 브러쉬 설정 화면이 펼쳐지게 됩니다. 여기서 형광펜 효과를 주려면, 몇가지 설정값을 바꿔줘야 하는데, Angle(각도)’ 그리고 Roundness(원형률)’ 값을 바꿔주면 됩니다. 각도는 대략 70-80도 정도, 원형률은 20-30% 정도의 값을 넣어주면 되는데, 자신에게 맞는 설정값을 찾아 입력하면 됩니다.
불투명도(Opacity) 조절
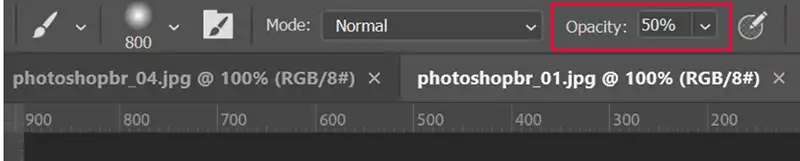
그리고나서 이제 형광펜 효과를 위한 브러쉬의 불투명도를 조절해주면 되는데요. 포토샵 상단메뉴의 불투명도(Opacity) 항목을 찾아서 값을 50% 기준에서 원하는 만큼 조절해주면 됩니다. 대개 30-50% 정도면 적당한 것 같더라고요.
브러쉬툴 선 굵기 설정
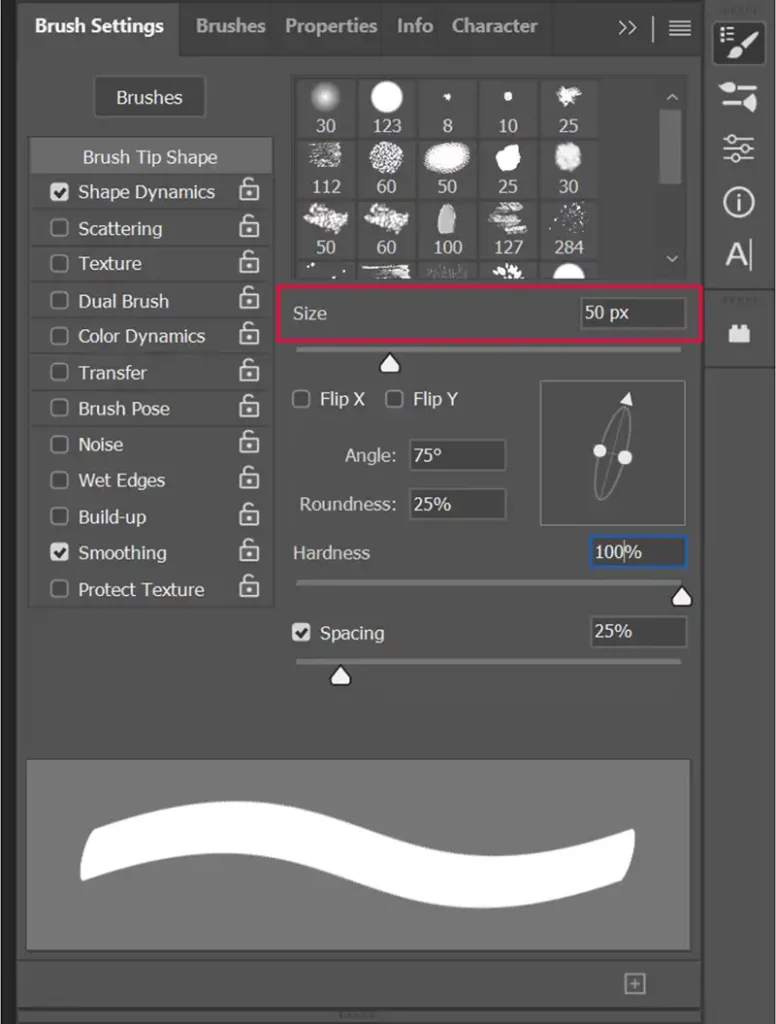
이제 브러쉬툴로 형광펜 선그리기를 할 때 크기(Size) 값도 설정해주면 되는데요. 브러쉬툴의 크기 설정은 위의 화면에서처럼 크기 값을 직접 입력해줘도 되고, 아니면 단축키 ‘[‘ 또는’ ]’ 키로 크기를 줄이거나 키울 수 있습니다.
포토샵 형광펜 효과 결과값
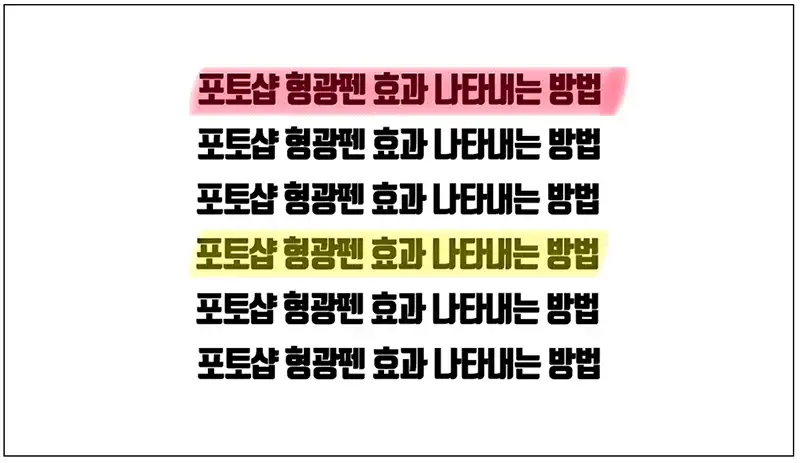
브러쉬툴 선그리기 크기까지 설정하고 나면, 이제 형광펜을 긋고자 하는 곳에 마우스를 갖다대고 드래그를 하게 되면, 위와 같이 형광펜으로 그리는 것처럼 형광펜 효과를 나타낼 수 있습니다. 참고로 형광펜 색상도 포토샵 화면 상단의 컬러 메뉴에서 직접 변경할 수 있고요. 형광펜을 일직선으로 그릴 때 반듯하게 긋기 위해서는 키보드 Shift 키를 누른채 마우스를 드래그하면 깔끔한 일직선으로 선긋기가 가능합니다.
함께 보면 좋은 글
✅ 포토샵 사진 이미지 사이즈 크기 줄이기 및 자르기 방법
✅ 포토샵 사진 이미지 좌우반전 TIP 및 단축키 사용 방법
✅ 포토샵 모자이크 블러 처리 및 사진 이미지 원하는 부분 편집 방법
✅ 포토샵 누끼 따는법 및 사진 이미지 배경 제거 방법
그 외에도 포토샵 사진 이미지 사이즈 줄이기 및 자르기 방법 및 다양한 기본 기능들에 대한 내용의 글도 있으니 필요하신 분들은 참고하시기 바랍니다.