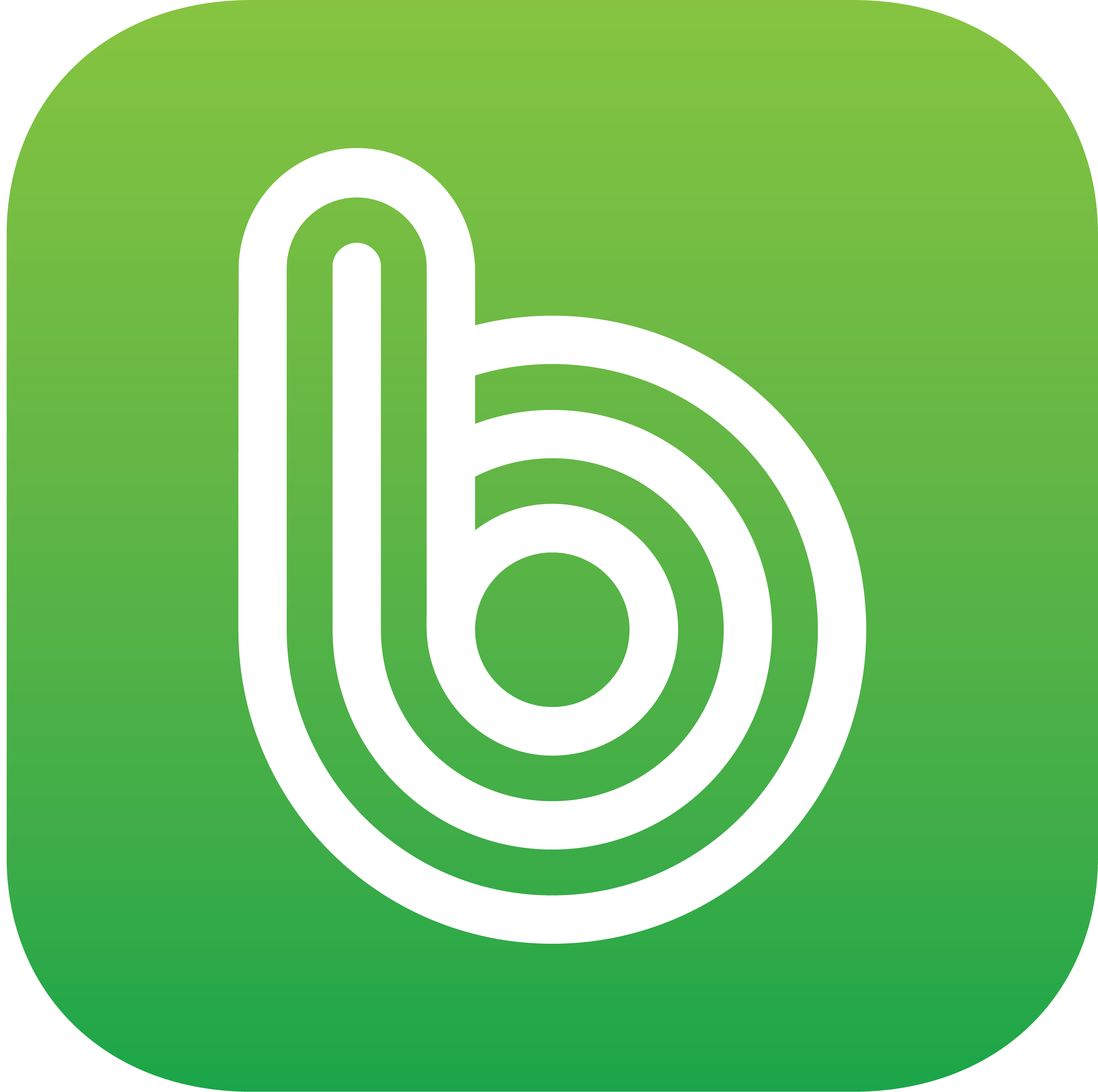국내 포털에서 제공하는 네이버나 카카오 메일의 경우, 기본적으로 메일을 주고 받을 때 보낸 메일의 경우, 수신확인이 가능합니다. 하지만, 구글 gmail의 경우, 기본적으로 수신확인 기능이 없습니다. 다만, 메일을 보낼 때 하단 옵션을 통해 수신확인 요청을 하고, 상대방이 수신확인을 승인하면, 수신확인을 할 수 있기는 한데, 꽤 번거롭고 또한 상대방이 메일을 읽었는데도 수신확인 승인을 하지 않으면, 별 의미가 없는 과정이지요. 그래서 이번 글에서는 크롬 확장 프로그램을 통해 gmail에서도 별도의 승인 과정 필요없이 수신확인 할 수 있는 방법을 알아보도록 하겠습니다.
크롬 웹스토어에서 확장 프로그램 설치
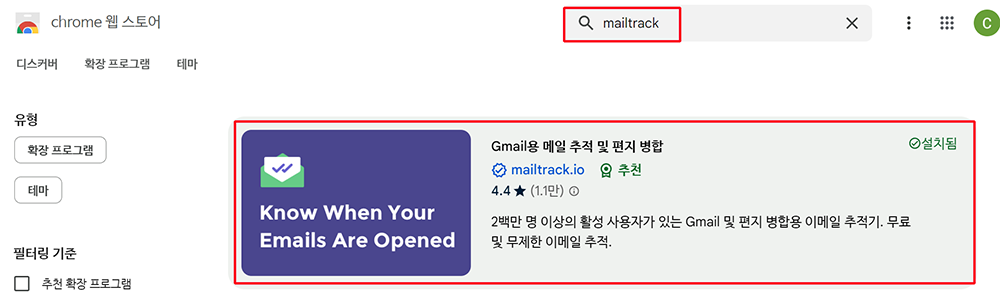
- 크롬 웹스토어 바로가기 : https://chromewebstore.google.com/search/mailtrack
우선 기본적으로 지메일 수신확인을 하기 위해서는 크롬이나 네이버 웨일 같은 크롬 기반 웹브라우저를 사용해야 하고, 크롬 웹스토어에서 gmail용 메일 추적 및 편지 병합 이라는 확장 프로그램을 설치해줘야 합니다. 확장 프로그램 검색은 웹스토어에서 ‘mailtrack’이라고 검색하시면 되요.
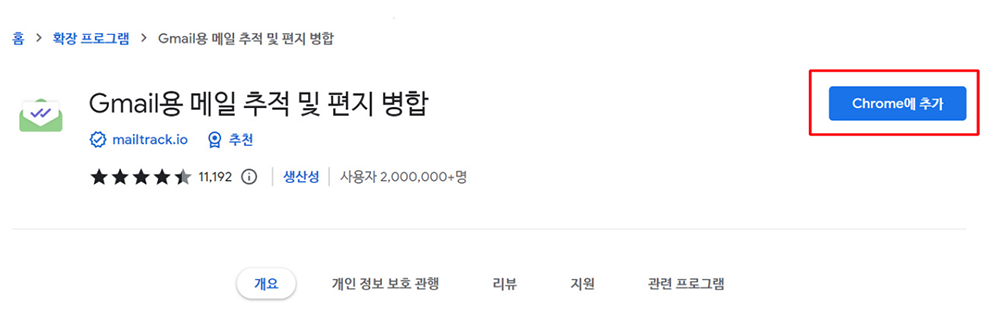
저는 이미 설치해서 사용 중에 있기 때문에 ‘설치됨’으로 표시가 되는데, 아직 설치하지 않은 분들은 ‘Chrome에 추가’ 버튼을 통해 확장 프로그램을 설치해주면 됩니다.
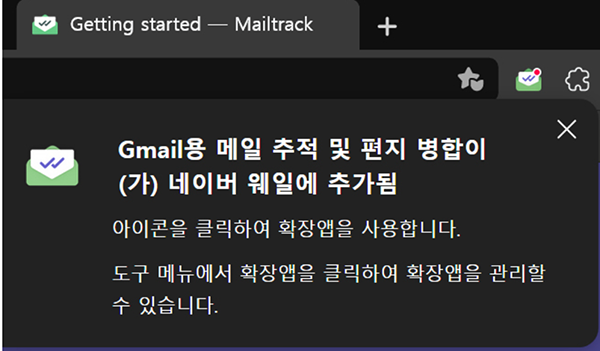
저는 네이버 웨일 브라우저를 사용하고 있어 웨일 브라우저에 확장 프로그램 설치를 해줬습니다. 브라우저 상단 오른쪽에 작은 아이콘으로 설치가 되었음을 확인할 수 있습니다.
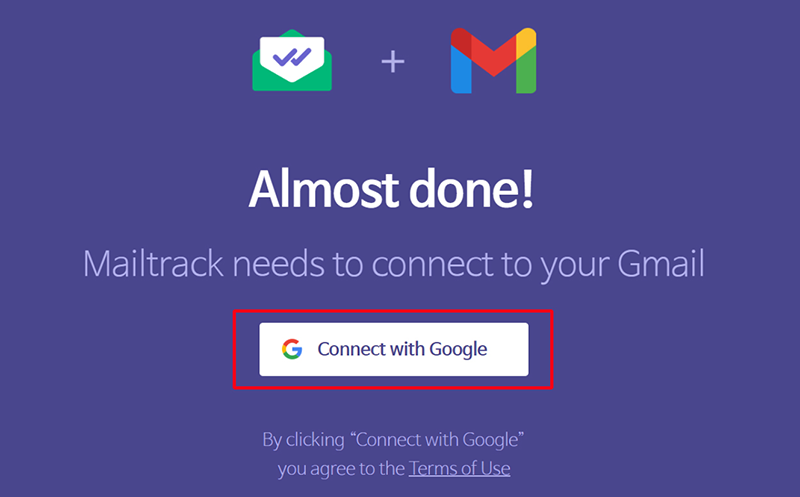
확장앱을 클릭하면, 첫 화면으로 위와 같이 구글 지메일과 연동을 하라는 화면이 나오게 되는데요. ‘Connect with Google’ 항목을 클릭해 주세요.
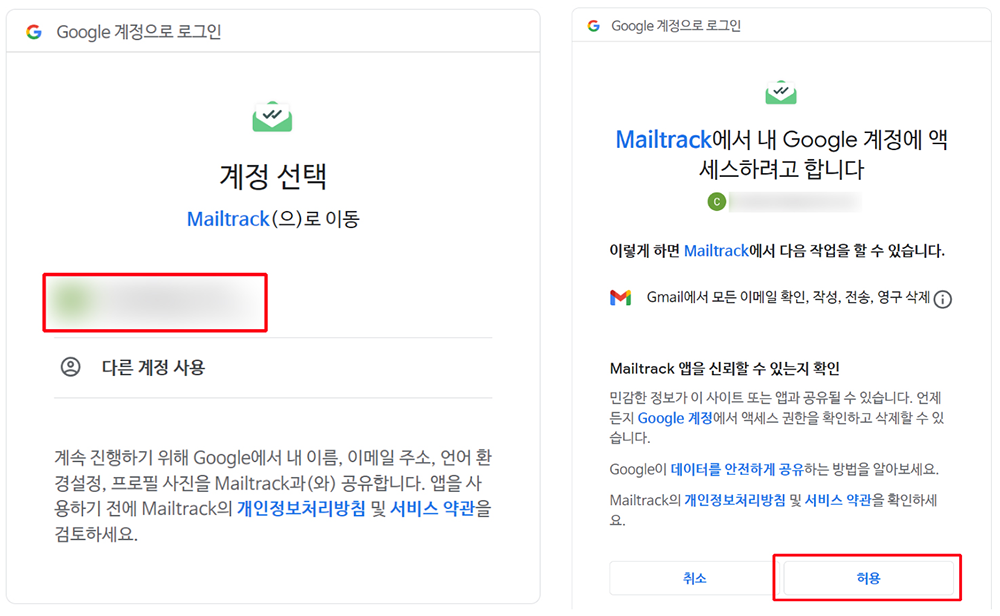
그런 다음, 자신이 사용하고 있는 구글 계정과 연결하여 gamil과 연동이 되게 설정을 해주면 됩니다. 액세스 허용을 해야 연동이 되겠지요.
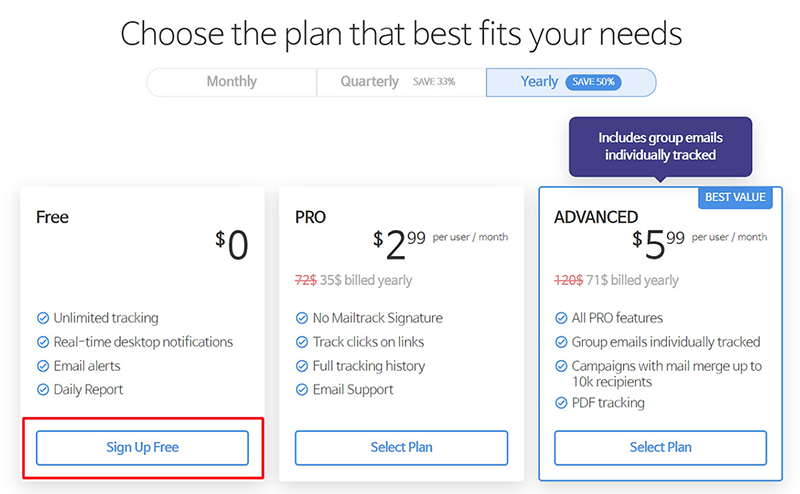
그리고 해당 확장 프로그램은 무료버전이 있고 유료버전이 있는데, 굳이 유료버전을 사용하지 않더라도 무료버전만으로도 충분히 수신확인 기능을 사용할 수 있으니 그냥 무료버전을 선택해 줍니다.
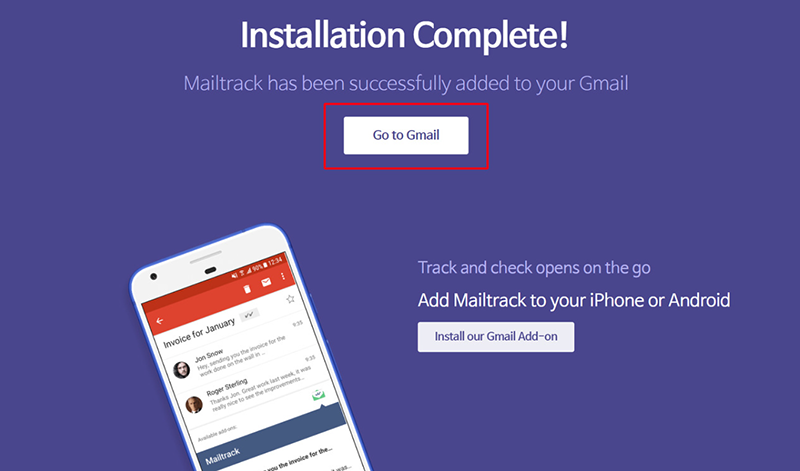
그럼 연동 및 설치과정이 마무리가 되고요. Go to Gmail 항목을 클릭하게 되면,
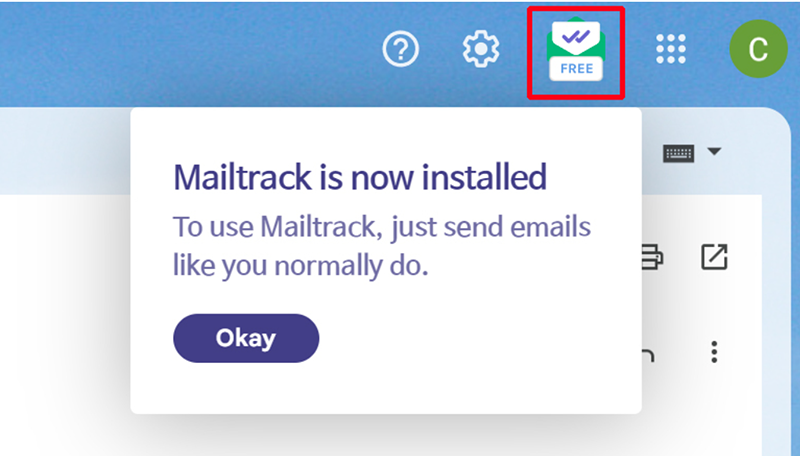
gmail 화면을 열었을 때 상단 오른쪽에 mailtrack 아이콘이 표시되면, 정상적으로 설치가 완료된 것입니다.
gamil 수신확인 테스트
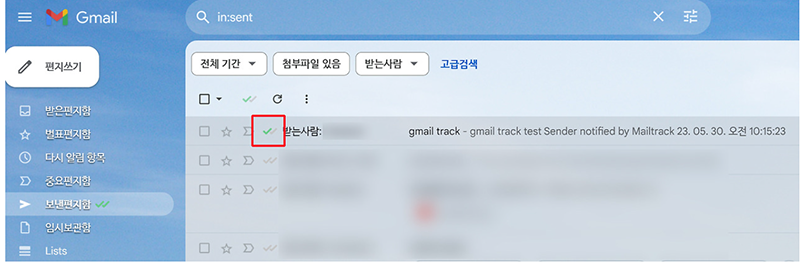
mailtrack 확장 프로그램을 설치하고 나서 gmail을 통해 메일을 보내고 수신확인이 되는지 테스트를 해보게 되었는데요. 일단 gmail에서 저의 네이버 메일 주소로 테스트 메일을 보내 봤습니다. 메일을 보내고 나면, 메일목록에서 왼쪽의 mailtrack 아이콘이 초록색으로 표시가 되는데, 아직 메일을 읽지 않은 상태면 체크표시가 1개로, 메일을 읽게 되면, 체크표시가 2개로 나타날거예요. 지금은 메일을 보낸 후 아직 네이버에서 메일을 확인하지 않은 상태라 1개만 표시되어 있는데요.
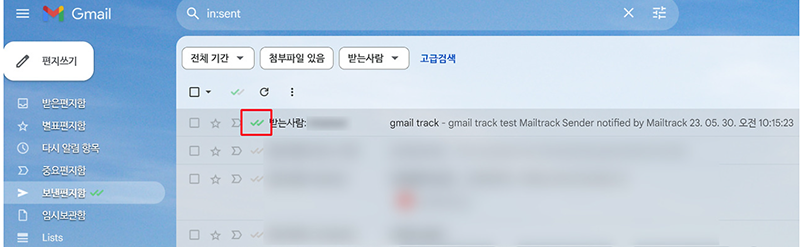
네이버에서 메일을 읽고 확인을 하고 나니, gmail 보낸편지함 목록에서 mailtrack 초록색 체크표시가 2개로 바뀌게 된 것을 확인할 수 있었습니다. 이로써 정상적으로 지메일도 수신확인 기능을 사용할 수 있게 되었습니다.